1 - Introductie
Binnen AllUnited bestaat de mogelijkheid de voortgang van de leden binnen een vereniging in te zien en bij te houden. Hierdoor kunnen zowel trainers en het individuele lid (of team) direct zien hoe het met de voortgang gesteld is.
Binnen dit hoofdstuk wordt uitgelegd hoe beoordelingen worden aangemaakt, hoe ze worden ingevuld, hoe ze worden gewijzigd en hoe ze worden beheerd. Hierbij moet aan een aantal zaken gedacht worden:
- Instellingen beoordelingen:
- Beoordelingspijlers: indeling van de te beoordelen factoren.
- Beoordelingstypes.
- Spelertypes, zoals centrumspits of goalkeeper.
- Evaluatieperioden: de momenten wanneer binnen het seizoen beoordeeld wordt.
- Beoordelingen
- Beheren van beoordelingen.
- Massa beoordelingen maken: beoordelingen of beoordelingsformulieren maken voor een hele groep.
- Rapportages.
- Beoordelingen verwijderen.
2 - Starten
3 - Stap 1: beoordelingspijlers aanmaken
Met de beoordelingspijlers wordt een indeling gemaakt op welke hoofditems iemand wordt beoordeeld. Bijvoorbeeld fysiek, tactiek, mentaal. Binnen deze pijlers kunnen dan een aantal factoren aan de orde komen. Dit zal per sport verschillend zijn. Maak naar wens de verschillende beoordelingspijlers aan. Bij zwemlessen wordt er gewerkt met Eisen, maar bij teamsporten worden er vaak verschillende pijlers gekoppeld.
Menupad: [Beoordelingen] > [Instellingen] > [Beoordelingspijlers] > [Wijzigen]
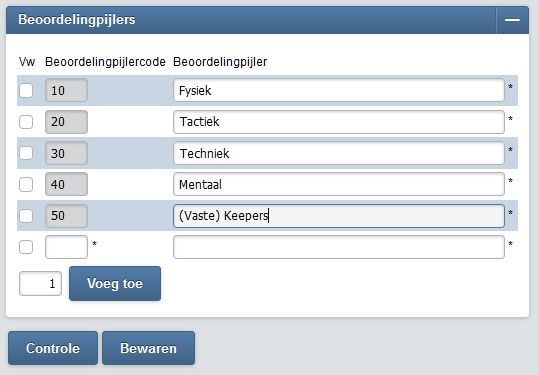
| Veld | Omschrijving |
| Vw | Vw is van verwijderen. Door dit veld aan te klikken wordt de beoordelingspijler bij het bewaren verwijderd. |
| Beoordelingspijlercode | Dit is de code van de beoordelingspijler. De code kan zelf gekozen worden. Er zijn twee posities te gebruiken. Dit kunnen zowel cijfers als letters zijn. Op dit veld worden de pijlers gesorteerd. Hou dus ruimte om later pijlers tussen te voegen. |
| Beoordelingspijler | Dit is de omschrijving van de beoordelingspijler, die ook op het formulier komt te staan. |
Klik hier voor de volledige handleiding
4 - Stap 2: beoordelingstypes aanmaken
In de beoordelingstype wordt de hele beoordeling opgesteld. Hier worden de vragen en beoordelingspunten vastgelegd waarop de relatie wordt beoordeeld. Er kunnen meerdere beoordelingstypes gemaakt worden. Bijvoorbeeld verschillende vragen voor een speler/deelnemer, maar ook voor verschillende diploma's.
Menupad: [Beoordelingen] > [Instellingen] > [Beoordelingstypes] > [selecteren]
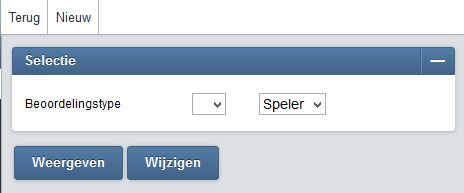
In dit scherm zijn er twee opties:
- Aanmaken nieuwe beoordeling
- Klik in de bovenbalk op [Nieuw] en maak een nieuw beoordelingstype aan.
- Een bestaande beoordeling aanpassen
- Selecteer het beoordelingstype dat gewijzigd dient te worden en druk op [Wijzigen].
Wanneer er gekozen wordt voor het aanmaken van een nieuw beoordelingstype, zal het volgende scherm verschijnen.
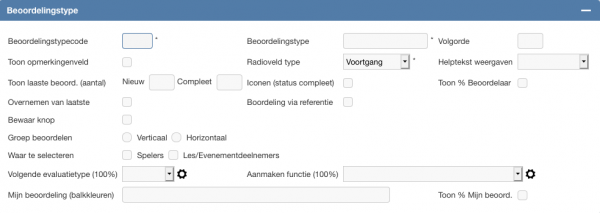
Uitleg van de velden
| Veld | Omschrijving | ||||||||||
| Beoordelingstypecode | Een afkorting voor het beoordelingsformulier, bijvoorbeeld DPA of DPB voor diploma A en B | ||||||||||
| Beoordelingstype | Dit is de volledige omschrijving van het beoordelingstype | ||||||||||
| Volgorde | Volgorde van de verschillende beoordelingstypes | ||||||||||
| Toon opmerking veld | Deze optie laat ruimte voor opmerkingen bij de beoordelingsonderdelen | ||||||||||
| Radioveld type |
Kies de manier van beoordelen. Er kan gekozen worden voor:
|
||||||||||
| Iconen | Hier bepaal je of je de status iconen wilt laten zien | ||||||||||
| Toon % Beoordelaar | Dit % geeft aan wat de procentuele voortgang is. 100% is volgende badje/diploma | ||||||||||
| Overnemen van laatste | De waarden van de laatste beoordeling worden overgenomen. Hierdoor hoeft de beoordelaar enkel de afwijkende zaken aan te passen. | ||||||||||
| Beoordeling via referentie | Niet van toepassing | ||||||||||
| Bewaar knop | Niet van toepassing | ||||||||||
| Groep beoordelen | Keuze uit verticaal of horizontaal | ||||||||||
| Waar te selecteren |
Twee keuzes:
|
||||||||||
| Volgende evaluatietype (100%) | Bij het voltooien van de beoordelingen met 100% kan de speler doorgezet worden naar de volgende beoordelingstype. Dit wordt vaak gedaan i.c.m. het radioveld type Voortgang. | ||||||||||
| Aanmaken functie (100%) | Bij het voltooien van de beoordelingen met 100% kan er een diploma worden vastgelegd op de relatiekaart. | ||||||||||
| Mijn beoordeling | Op de persoonlijke pagina kan het lid zijn/haar beoordeling terug vinden. Wil je niet alle details tonen, dan kan je ook gebruik maken van een gekleurde balk. Koppieer 25:red;50:orange;75:yellow;100:green en plak dit in het invoerveld. | ||||||||||
| Toon % Mijn beoord. | Ook het lid ziet op hoeveel % hij/zij zit tot het diploma. |

| Veld | Opmerking | ||||||||
| Vw | Vw is van verwijderen. Door dit veld aan te vinken wordt de regel bij het bewaren verwijderd. LET OP: de knop verwijderen verwijdert het gehele beoordelingstype en niet één regel. |
||||||||
| Beoordelingspijler | Hier kan één van de beoordelingspijlers geselecteerd worden die zijn vastgelegd. Zie: Beoordelingspijlers | ||||||||
| Sorteer | Dit veld bepaalt de volgorde van de vragen binnen een beoordelingspijler | ||||||||
| Titel | Dit is de titel/vraag. | ||||||||
| Veldtype |
Kies hier welk veldtype er bij de vraag moet verschijnen.
|
||||||||
| Gewicht |
Vul hier de gewicht van de antwoorden. Zie blok Veldtype en Gewichten. |
||||||||
| Gewichtdeel |
Het gewicht van de vraag binnen alle vragen. Dus voor hoeveel telt deze vraag mee in het geheel. Hoe belangrijk is deze vraag. |
||||||||
| Helptekst |
Hier kan extra informatie bij de vraag worden gegeven. Extra uitleg. |
||||||||
| Conditieregel |
Indien een vraag afhankelijk is van een eerder vraag, is het mogelijk om een hier deze vraag te selecteren |
||||||||
| Conditieantwoord |
Hier wordt het antwoord gegeven waaraan de conditie moet voldoen. |
Met de knop [Bewaren] wordt de beoordelingstype vastgelegd.
LET OP: De knop verwijderen verwijdert het gehele beoordelingstype en niet slechts één regel.
5 - Stap 3: Spelertypes aanmaken
Bij deze instellingen is het mogelijk om verschillende type spelers vast te leggen. Dit geeft de mogelijkheid om in het beoordelingsformulier aan te geven wat voor type speler iemand is.
Menupad: [Beoordelingen] > [Instellingen] > [Spelertypes] > [Wijzigen]
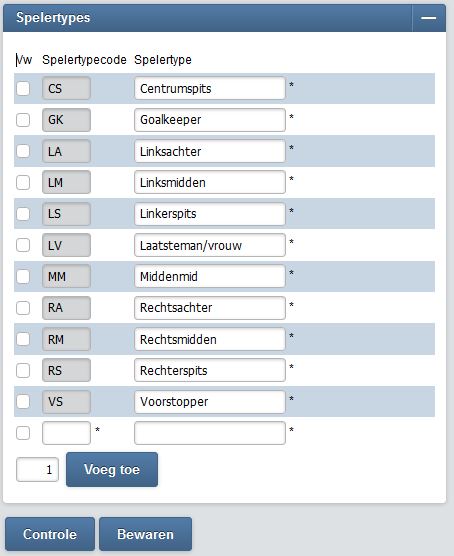
| Veld | Omschrijving |
| Vw | Vw is van verwijderen. Door dit veld aan te klikken wordt het spelertype bij het bewaren verwijderd. |
| Spelertypecode | Dit is de code van het spelertype. De code kan zelf gekozen worden. Er zijn twee posities te gebruiken. Dit kunnen zowel cijfers als letters zijn. Op dit veld worden de pijlers gesorteerd. Hou dus ruimte om later spelertypes tussen te voegen. |
| Spelertype | Dit is de omschrijving van het spelertype, die ook op het formulier komt te staan. |
6 - Stap 4: evaluatieperioden aanmaken
Evaluatieperioden zijn momenten in het jaar dat beoordeeld wordt. Zo is het mogelijk om bijvoorbeeld 2 keer in het jaar een beoordeling te doen.
Menupad: [Beoordelingen] > [Instellingen] > [Evaluatieperioden] > [Wijzigen]
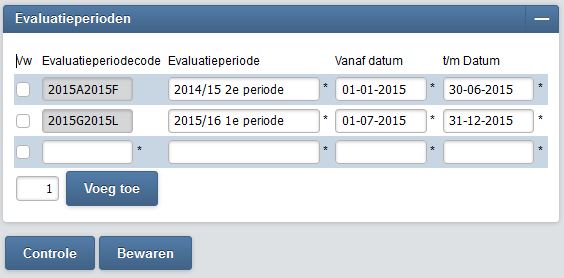
De volgende velden kunnen hier ingesteld worden.
| Veld | Omschrijving |
| Vw | Vw is van verwijderen. Door dit veld aan te klikken wordt de beoordelingspijler bij het bewaren verwijderd. |
| Evaluatieperiodecode | Dit is de code voor de periode. De code wordt samengesteld door het jaar en de maand van het begin van de evaluatieperiode en het jaar en de maand van het eind van de evaluatieperiode. De maand wordt dan weergegeven door de letters A t/m L |
| Evaluatieperiode | Dit is de omschrijving van de evaluatieperiode. |
| Vanaf datum | 1e dag van de evaluatieperiode |
| t/m datum | Laatste dag van de evaluatie periode |
Met de knop [Voeg toe] kunnen meer regels worden toegevoegd.
Met de knop [Bewaren] worden de periodes bewaard.
7 - Stap 5: nummerreeks beoordelingen aanmaken
Iedere beoordeling krijgt een unieke nummerreeks mee, zodat deze beoordeling gekoppeld kan worden aan de relatie.
Menupad: [Systeem beheer] > [Alle instellingen] > [Blok Algemeen] > [nummerreeksen] > [wijzigen]
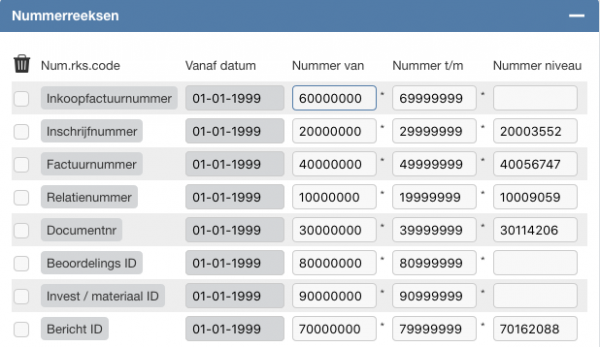
Controleer of de nummerreeks met code [Beoordelings ID] aanwezig is in het systeem. Als deze niet aanwezig is moet deze toegevoegd worden. Zorg ervoor dat de nummers niet overlappen met een andere nummerreeks. In het voorbeeld is gebruik gemaakt van 80000000 t/m 89999999.
8 - Beoordelingen beheren
Hier wordt omschreven hoe nieuwe beoordelingen kunnen worden aangemaakt. Er zijn drie manieren om beoordelingen aan te maken:
- Voor één individuele relatie
- Voor een team [art_published][12][articleid]">1208]
- Voor een les [art_draft][0][articleid]">1209]
Beoordeling van een individuele relatieMenupad: [Beoordelingen] > [Beoordelingen beheren]
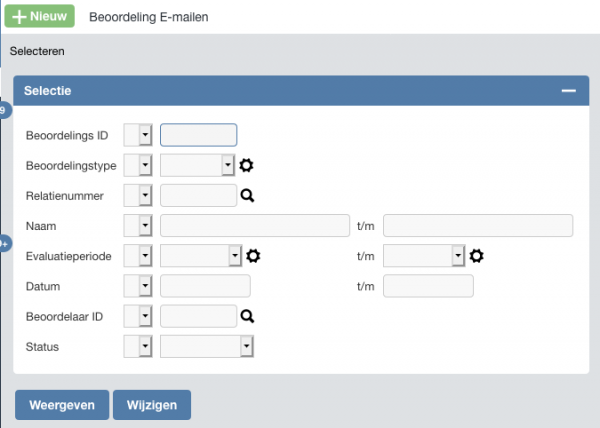
In dit selectie scherm zijn er drie mogelijke keuzes:
- Een nieuwe beoordeling aanmaken via de knop [+Nieuw]
- Een bestaande beoordeling te bekijken of wijzigen, door in dit scherm een selectie te maken
- Een beoordelingen per mail vesturen via de knop [Beoordeling E-mailen]
Een nieuwe beoordeling aanmaken
Druk op de knop [Nieuw] en onderstaand scherm wordt getoond.
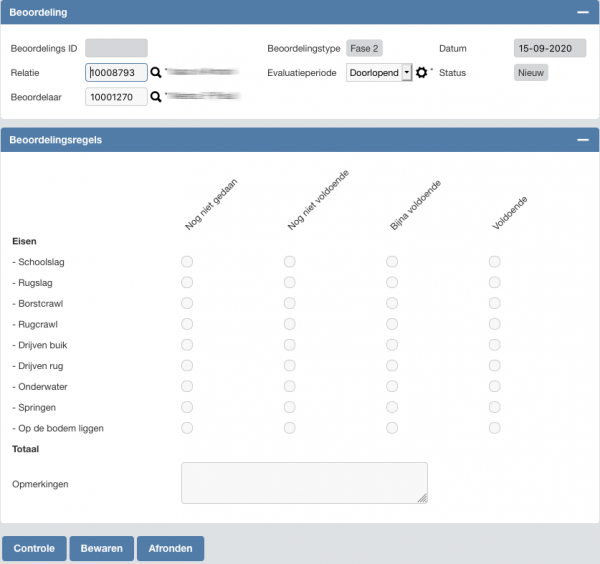
Met de knop [Controle] worden de gegevens opgehaald en worden de beoordelingsregels getoond. De evaluatie kan dan eventueel direct ingevuld worden. Met de knop [Bewaren] wordt de beoordeling op geslagen. En met de knop [Afronden] wordt de beoordeling vastgelegd.
| Veld | Omschrijving |
| Beoordelings ID | Het unieke nummer dat aan de beoordeling wordt gegeven. Deze wordt automatisch toegewezen. Zie: 7 - Stap 5: nummerreeks beoordelingen aanmaken |
| Beoordelingstype | Hier wordt het beoordelingstype gekozen waarop de beoordeling plaats moet vinden. Bijvoorbeeld speler of diploma. |
| Evaluatieperiode | Hier wordt de periode gekozen waarop de relatie is beoordeeld. |
| Relatie | Hier wordt het relatienummer ingevoerd of opgezocht die beoordeeld moet worden. |
| Datum | Datum wordt dat het formulier is aangemaakt of ingevuld. Wordt automatisch toegewezen. |
| Beoordelaar | Hier wordt het relatienummer ingevoerd of opgezocht van de beoordelaar, die de beoordeling uit gaat voeren. |
| Status | Status van de beoordeling: 1 – Nieuw 9 - Afgerond |
| Beoordelingsregels | Deze worden opgehaald als op controle wordt gedrukt. |
| Spelertype | Hier kan het spelertype gekozen worden. Zie: 5 - Stap 3: Spelertypes aanmaken |
| Opmerkingen | Hier kan een opmerking geplaatst worden. |
Een bestaande beoordeling bekijken
Menupad: [Beoordelingen] > [Beoordelingen beheren]
Zoek in het selectiescherm de relatie op waarvan de beoordeling moet worden bekeken en klik op [Wijzigen]
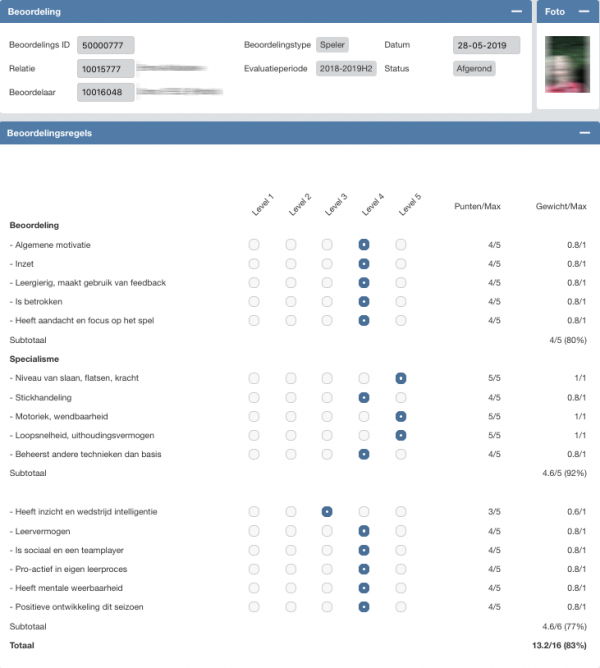
Bovenstaande beoordeling geeft een score van 83% en de status afgerond. Hierdoor kan deze beoordeling niet meer worden aangepast.
Een beoordeling E-mailen
Menupad: [Beoordelingen] > [Beoordelingen beheren] > [Beoordeling E-mailen]
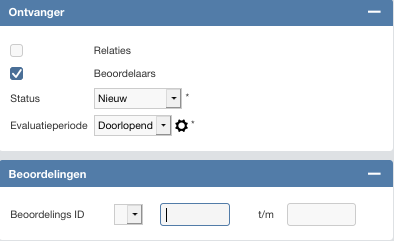
In dit selectiescherm kan worden aangegeven naar wie de resultaten van de beoordelingen verstuurd moeten worden. Is dit naar de relaties zelf of naar de beoordelaars. Daarnaast kan er een keuze worden gemaakt in de status en de evaluatieperiode. Eventueel kan er nog specifieker geslecteerd worden op beoordelings ID.
Is de selectie vastgelegd en wordt er op de knop [E-mail] gedrukt dan wordt onderstaand scherm getoond. Met de knop [Versturen] worden de beoordelingen per mail verstuurd.
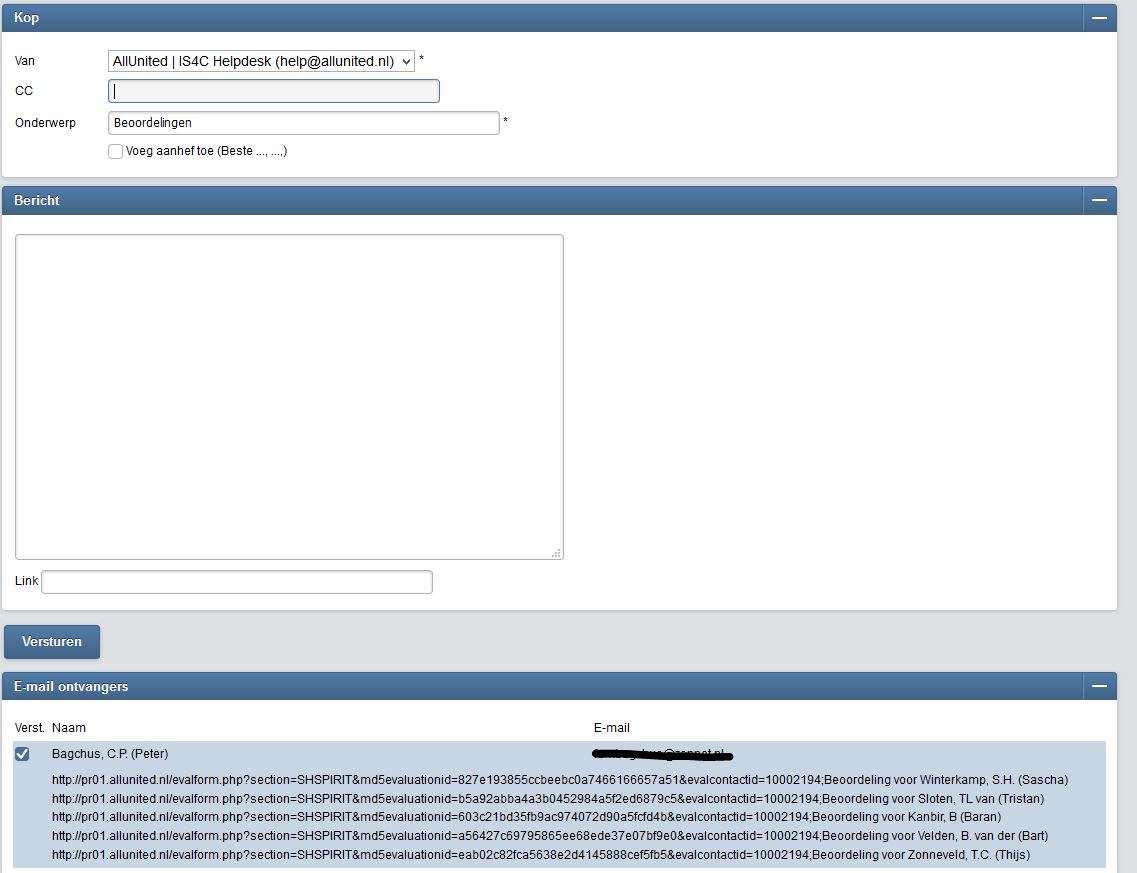
Klik hier voor de volledige handleiding
9 - Team beoordelen
9.1 - Beoordelingstype koppelen aan relaties in een team
Menupad: [Activiteiten & Teams] > [Teams beheren]
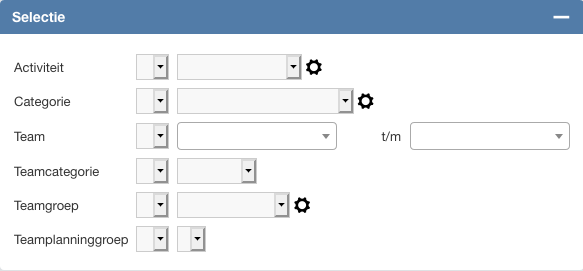
Uitleg van de velden
| Veld | Betekenis |
| Activiteit | Met deze knop wordt aangegeven welke activiteit beoordeeld gaat worden. Dit kan bijvoorbeeld een bepaalde trainingsperiode zijn of bij een omni vereniging de sport die beoordeeld dient te worden. |
| Categorie | Bij deze knop kan je selecteren welke soort lid beoordeeld wordt : spelend lid/rustend lid |
| Team/ Bad | Hier kan je het gewenste team of bad selecteren |
| Teamcategorie | Hier kan je selecteren welke soort team beoordeeld wordt : is het bijvoorbeeld een prestatie gericht of recreatie team |
| Teamgroep | Hier wordt aangegeven of het gaat om bijvoorbeeld jeugdleden, seniorenleden of veteranen. |
Kies het gewenste team of bad en klik op [Wijzigen].
In het witte menu bovenin het scherm vind je de knop [Spelers]. Klik hierop en onderstaand scherm wordt geopend.
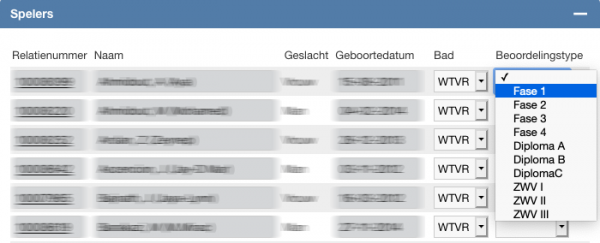
Kies in dit scherm achter iedere speler/lid de juiste beoordelingstype en klik op [Bewaren]. Zijn alle spelers/leden voorzien van een beoorderlingstype dan is het team gereed. Herhaal deze stap voor alle teams.
Voeg de trainers/instructeurs toe aan een team/badOm een team te kunnen beoordelen dient de trainer/instructeur gekoppeld te worden aan het team/bad. Ga hiervoor terug naar het team door bovenaan op de knop terug te klikken. Scrol naar het tabblad [Functies] en voeg hier de trainers toe. Vergeet niet onderaan de pagina op [Bewaren] te klikken. 
Kies een functie en koppel hier een relatie aan. Door op het vergrootglas te klikken kan er een relatie opgezocht worden in de administratie. Kies de relatie en kies een vanaf datum. Er kunnen meerdere trainers/instructeurs aan het team/bad gekoppeld worden.
9.2 - Team beoordelen via de BackOffice
Via de BackOffice kan een beheerder beoordelingen massaal aanmaken en klaarzetten voor de trainers of direct een team beoordelen.
Menupad: [Beoordelingen] >[Team beoordelen]
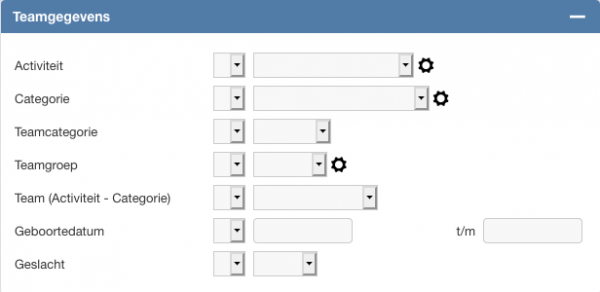
Kies het gewenste team bij [Team (activiteit - categorie)]
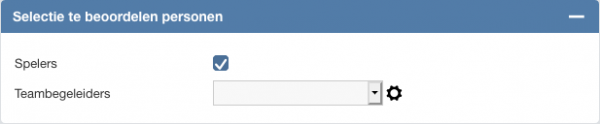
Zet het vinkje achter [Spelers] aan.
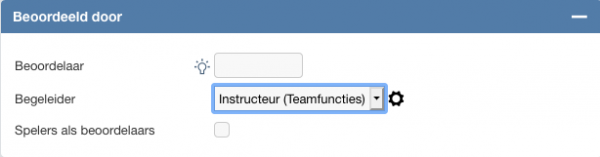
Zoek een beoordelaar op of kies een functie onder [Begeleider]
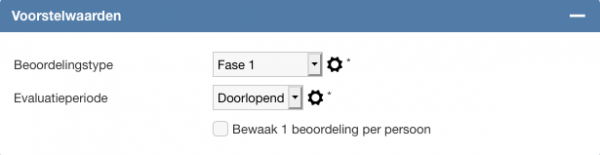
Kies een [Beoordelingstype] en [Evaluatieperiode]. Het vinkje [Bewaak 1 beoordeling per persoon] zorgt dat er maar één formulier per relatie per periode wordt aangemaakt ondanks dat iemand in meerdere doelgroepen valt.
Je hebt nu de keuze uit twee knoppen [Beoordelingen aanmaken] en [Direct beoordelen]. Wanneer je kiest voor [Beoordelingen aanmaken] worden de beoordelingen voor de trainers klaargezet. Wordt er gekozen voor [Direct beoordelen] dan wordt het team direct beoordeeld.
9.3 - Team beoordelen via ledenmodule
Wil je trainers/instructeurs teams of lesgroepen laten beoordelen maar geen toegang geven tot de BackOffice van AllUnited? Maak dan gebruik van de Ledenmodule. In de ledenmodule kan je de trainers/instructeurs de rechten geven om een beoordeling uit te voeren.
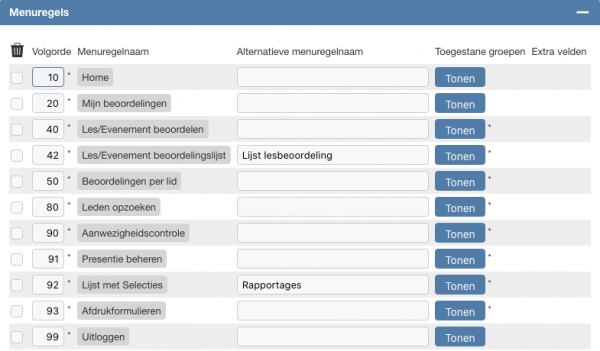
Voeg in het menu de verschillende opties naar wens toe:
| Mijn beoordelingen | Het lid krijgt inzicht in zijn/haar status van de beoordelingen. Afhankelijk van de instellingen in het beoordelingstype worden hier alle resultaten getoond of enkel een statusbalk met kleuren. |
| Les/evenement beoordelen | Kies een les/evenement + een beoordelingstype. Zet het vinkje bij Deelnemers aan en kies voor Direct beoordelen. |
| Les/evenement beoordelingslijst | Kies een les/evenement naar keuze en vraag een lijst op met alle beoordelingen per relatie. |
| Beoordelingen per lid | Een trainer kan een lid opzoeken en de beoordelingen van dit specifieke lid bekijken. |
| Team beoordelen | Kies een team naar wens en maak een beoordeling aan. |
Menu items enkel beschikbaar stellen voor functionarissen? Klik dan op [Tonen] onder toegestane groepen en maak een selectie op basis van functies. 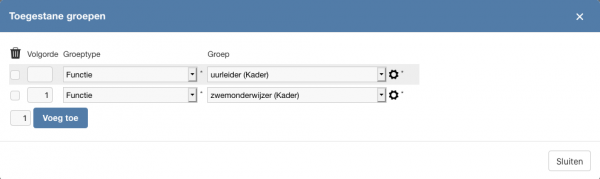
Beoordeling team aanmaken
Wanneer de trainer is ingelogd in de ledenmodule kan hij/zij een team beoordelen. De trainer kiest voor het menu item [Team beoordelen]. Onderstaand scherm zal openen:
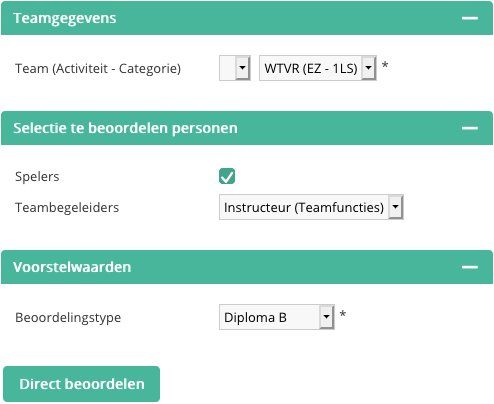
Selecteer het team dat beoordeeld moet worden, zorg dat het vinkje achter Spelers aanstaat en kies een Beoordelingstype. Klik vervolgens op [Direct beoordelen]. Het systeem maakt nu de beoordelingslijst aan, waarna de trainer kan gaan beoordelen.
*Alleen de teams waar de trainer als trainer is gekoppeld komen naar voren in de keuze voor een team.
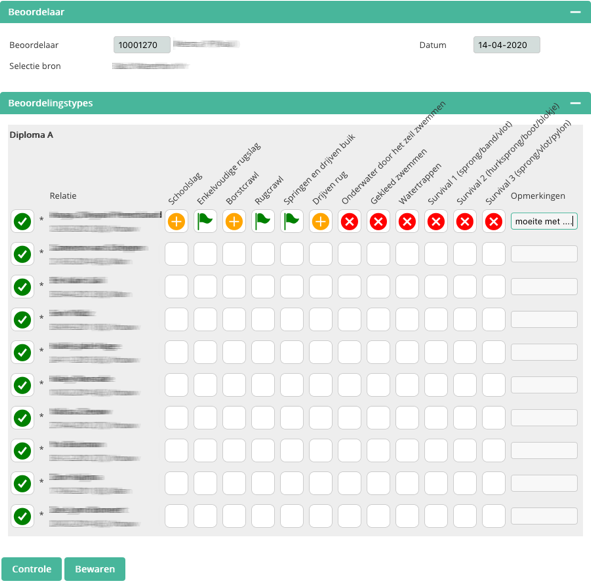
Geef in het eerste veld aan of het lid aanwezig is in de training/les en vul vervolgens de beoordeling per lid in, geef eventueel een opmerking mee en klik onderaan op [Bewaren]. De beoordeling is nu vastgelegd op de relatiekaart. Logt een lid of een ouder in op de geïntegreerde clubwebsite of ledenmodule dan kan deze de laatste beoordeling terug zien en is zo altijd op de hoogte van de voortgang van de leerling.
Klik hier voor de volledige handleiding
10 - Lessen/ evenementen beoordelen
Warning: count(): Parameter must be an array or an object that implements Countable in /home/www/dv01.allunited.nl/manual.php(8) : eval()'d code on line 11410.1 - Lessen beoordelen via de BackOffice
10.2 - Lessen beoordelen via de ledenmodule
Wil je trainers/instructeurs teams of lesgroepen laten beoordelen maar geen toegang geven tot de BackOffice van AllUnited? Maak dan gebruik van de Ledenmodule. In de ledenmodule kan je de trainers/instructeurs de rechten geven om een beoordeling uit te voeren.
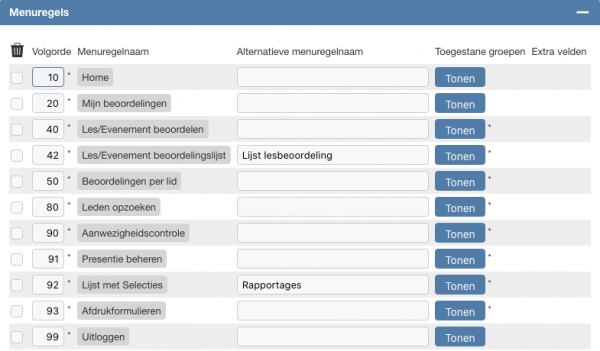
Voeg in het menu de verschillende opties naar wens toe:
| Mijn beoordelingen | Het lid krijgt inzicht in zijn/haar status van de beoordelingen. Afhankelijk van de instellingen in het beoordelingstype worden hier alle resultaten getoond of enkel een statusbalk met kleuren. |
| Les/evenement beoordelen | Kies een les/evenement + een beoordelingstype. Zet het vinkje bij Deelnemers aan en kies voor Direct beoordelen. |
| Les/evenement beoordelingslijst | Kies een les/evenement naar keuze en vraag een lijst op met alle beoordelingen per relatie. |
| Beoordelingen per lid | Een trainer kan een lid opzoeken en de beoordelingen van dit specifieke lid bekijken. |
| Team beoordelen | Kies een team naar wens en maak een beoordeling aan. |
Menu items enkel beschikbaar stellen voor functionarissen? Klik dan op [Tonen] onder toegestane groepen en maak een selectie op basis van functies. 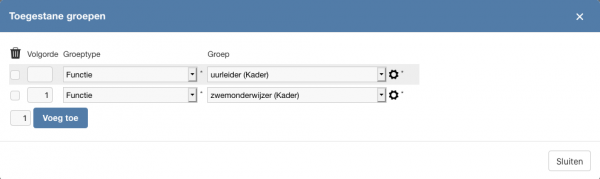
Beoordeling les aanmaken
Wanneer de trainer is ingelogd in de ledenmodule kan hij/zij een lesgroep beoordelen. De trainer kiest voor het menu item []. Onderstaand scherm zal openen:
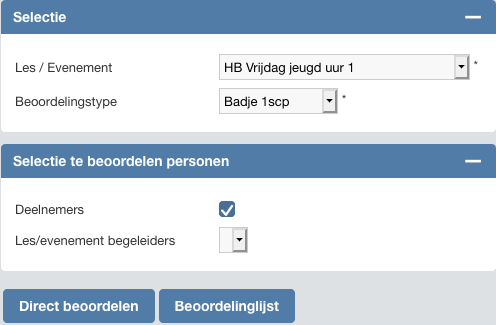
Selecteer de les/evenement dat beoordeeld moet worden, kies een Beoordelingstype en zorg dat het vinkje achter Deelnemers aanstaat. Klik vervolgens op [Direct beoordelen]. Het systeem maakt nu de beoordelingslijst aan, waarna de trainer kan gaan beoordelen.
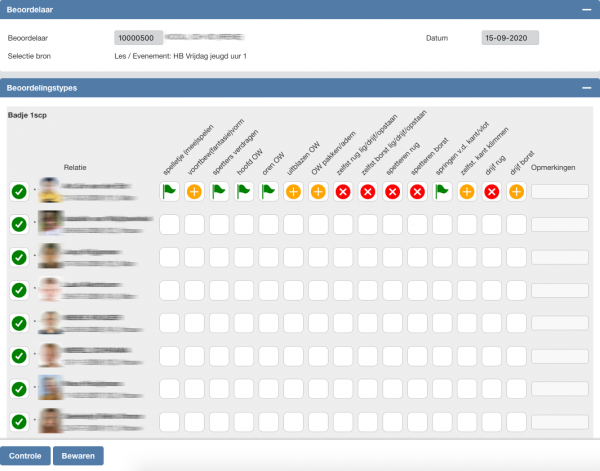
Geef in het eerste veld aan of het lid aanwezig is in de les en vul vervolgens de beoordeling per lid in, geef eventueel een opmerking mee en klik onderaan op [Bewaren]. De beoordeling is nu vastgelegd op de relatiekaart. Logt een lid of een ouder in op de geïntegreerde clubwebsite of ledenmodule dan kan deze de laatste beoordeling terug zien en is zo altijd op de hoogte van de voortgang van de leerling.
Klik hier voor de volledige handleiding
11 - Teksten vertalen
Bij ieder gewicht van een radioknop wordt er boven aan het scherm een omschrijving geplaatst. Bijvoorbeeld:
1 - Onvoldoende
3 - Matig
5 - Voldoende
7 - Goed
9 – Zeer goed
Deze tekst kan per beoordelingstype aangepast worden. In eerste instantie zal er boven het scherm van de beoordeling een code worden getoond. Bijvoorbeeld ‘spl_eval_tit_1’. Dit kan worden aangepast.
Menupad (oud): Instellingen > transactievertalingen (onder het blok algemeen)
Klik op Selecteren en onderstaand scherm wordt getoond.
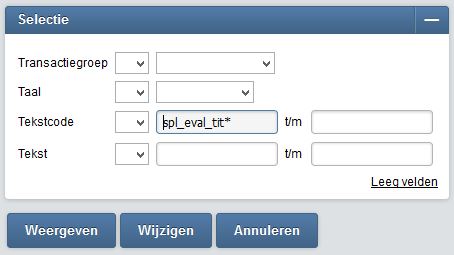
Vul een deel van de code in gevolgd door een ‘*’ Voorbeeld spl_eval_tit* en druk op wijzigen.
Onderstaand scherm wordt dan getoond.
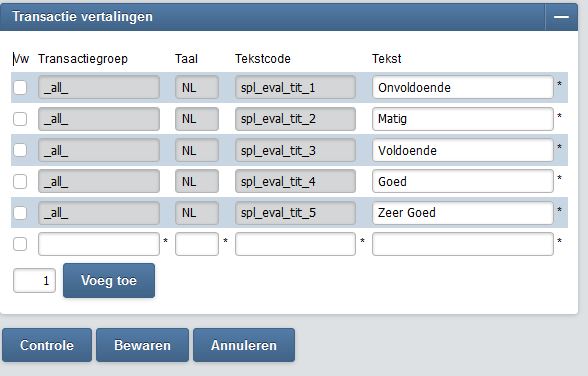
In het veld tekst kunnen de omschrijvingen aangepast worden naar de eigen keuzes.
Zijn er geen codes aanwezig, dan kunnen deze zelf aangemaakt worden. Vul bij Transactiegroep altijd _all_ in en bij Taal altijd NL. Daarna de code die op het scherm getoond wordt en nog niet is vertaald. Laat de vierkante haken weg en neem de tekst die tussen de [] staat en vul deze in bij Tekstcode. Voor de volledige omschrijving van deze transactie.
