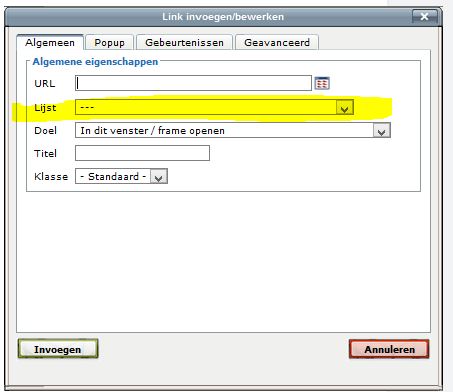Gebruik editor in een artikel
| Icoon | Beschrijving |
 |
Met deze iconen is het mogelijk om: tekst vet te maken, te onderstrepen, de kleur van de tekst te wijzigen en tekst te markeren. |
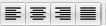 |
Met deze iconen is het mogelijk om: Tekst te centreren, links of rechts uit te lijnen of uit te vullen. |
 |
Met deze iconen is het mogelijk om: Stijl van de tekst te kiezen en de tekengrootte aan te passen. |
 |
Met deze iconen is het mogelijk om te knippen en te plakken. |
 |
Met deze iconen is het mogelijk om te zoeken en te vervangen. |
 |
Met deze iconen is het mogelijk om opsommingen te maken. |
 |
Hiermee kan de tekst ingesprongen worden. |
 |
Deze icoontjes zijn belangrijk voor het maken van links en het ophalen van afbeeldingen. |
 |
Hiermee kan de opmaak van een tekst weggehaald worden of kan de tekst in html weergegeven worden. |
 |
Met deze icoontjes kunnen datum en tijd weergegeven worden. |
 |
Deze icoontjes zijn belangrijk bij een tabel |
 |
Hiermee kunnen cellen gesplitst of samengevoegd worden. |
 |
Hiermee kan een lijn ingevoegd worden of opmaak verwijderd worden. |
 |
Hiermee wordt subscript en superscript mogelijk. |
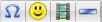 |
Hiermee kunnen symbolen en emoties in de tekst opgenomen worden. |
 |
Hiermee kun je een volledig scherm weergeven. |
Een link maken in een artikel
Er zijn diverse vormen van een link:
1. Een link voor een emailadres. Op die manier blijft het emailadres voor de bezoeker van de website onzichtbaar en hebben mailadressen minder last van spam.
2. Een link naar een andere website
3. Een link naar een ander gedeelte binnen de eigen website
4. Een link naar een foto of een pdf bestand
5. Een link naar een Word- of Excel bestand
Elke link begint met het selecteren van de tekst waaraan de link moet worden gekoppeld. Druk dan op het icoontje van de link. Deze is in het voorbeeld hieronder rood omcirkeld. Het icoontje zal dan oplichten. Is het kettinkje niet goed zichtbaar, dan is er geen tekst geselecteerd.

Dan wordt een extra scherm geopend. Zie hieronder een voorbeeld van het scherm link invoegen/bewerken.
Per soort link wordt hieronder uitgelegd wat de stappen zijn.
1. Een link voor een emailadres.
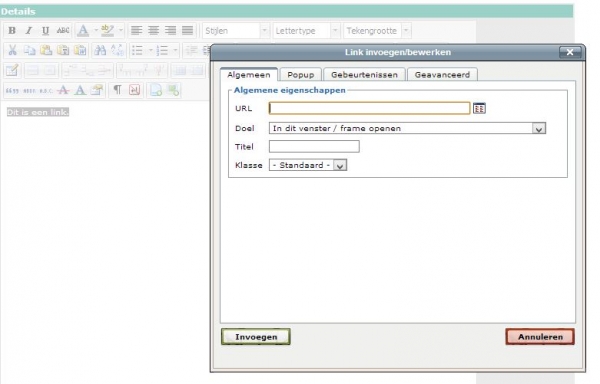
Vul bij URL het volgende in voor een link naar een mailadres: mailto:info@allunited.nl
info@allunited.nl is hier slechts een voorbeeld en moet dan vervangen worden door het eigen mailadres dat gelinkt moet worden. Als op deze link op de website wordt geklikt dan opent zich een emailformulier om de mail te versturen.
2. Een link naar een andere website
Elke link begint met het selecteren van de tekst waaraan de link moet worden gekoppeld. Druk dan op het icoontje van de link. Het icoontje zal dan oplichten.
Als ervoor wordt gekozen worden om een link te leggen naar een externe website dan hoeft alleen het veld URL ingevuld te worden. Bijvoorbeeld http://www.allunited.nl/
Zorg er altijd voor dat de URL vooraf wordt gegaan door http://
Bij doel kan er dan voor gekozen worden om deze link in een nieuw tabblad te laten openen, zodat men makkelijker terug kan naar de eigen website. Kies dan voor de optie: In een nieuw venster openen(_blank)
3. Een link naar een ander gedeelte binnen de eigen website
Elke link begint met het selecteren van de tekst waaraan de link moet worden gekoppeld. Druk dan op het icoontje van de link. Het icoontje zal dan oplichten.
Hiervoor geldt dezelfde procedure als bij punt 2. Zoek op de website de pagina of het artikel op waar je de link naar toe wilt maken. Kopieer dan deze URL naar het veld URL
4. Een link naar een foto of een pdf bestand
Ook hier wordt eerst een stuk tekst geselecteerd waar de link gekoppeld moet worden.
Wil men een koppeling maken naar een foto of een pdf bestand dat in AllUnited is opgeslagen dan kan achter het veld URL op het icoontje van bladeren gedrukt worden.
Het bladericoontje is hieronder rood omcirkeld.
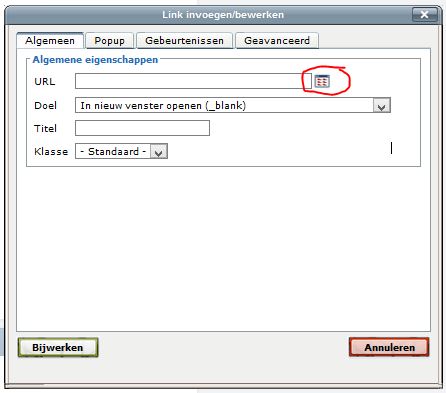
Als op dit icoontje wordt gedrukt, dan wordt onderstaand scherm getoond.
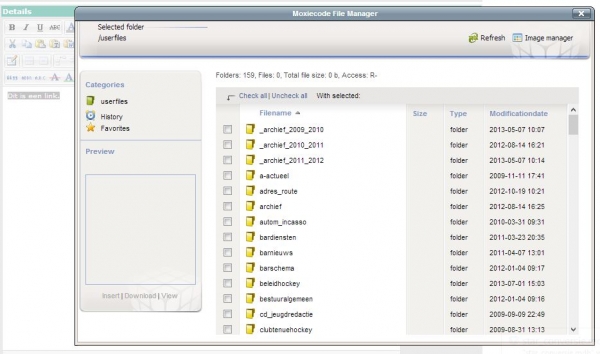
In dit scherm wordt de map geselecteerd die dezelfde naam heeft als de naam van de pagina.
Daarna wordt het juiste bestand geselecteerd en de link wordt opgeslagen. Daarmee is de link compleet. Dit geldt voor foto's en pdf bestanden.
5. Een link naar een Word- of Excel bestand
Als er een Word- of een Excelbestand is opgeladen, dan komt in het scherm, waar de link wordt gemaakt, een extra regel naar voren. Zie gele markering.
Achter lijst is dan het Word- of Exceldocument te selecteren om een link te maken. Verder is de werking gelijk aan het maken van een andere link.