Formulier maken
Nadat de voorinstellingen ingesteld zijn kan het formulier aangemaakt worden. Onderstaand scherm wordt
dan getoond:
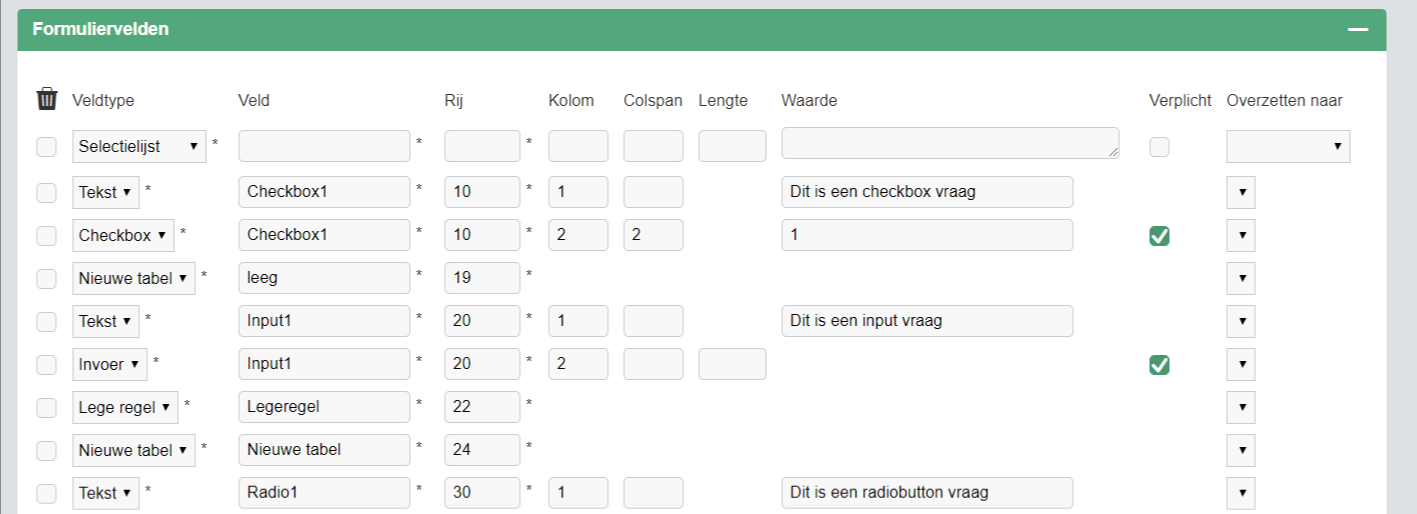
Een formulier werkt in principe hetzelfde als een Excel sheet en bestaat uit rijen (lengte) en kolommen (hoogte).
In eerste instantie kunnen lege rijen toegevoegd worden door op 'Voeg toe' te klikken. Van daaruit kan het
formulier opgevuld worden. Zoals te zien zijn er een aantal kolommen in het formulier:
| Kolom | Functie |
| Veldtype | Hier kan het type veld geselecteerd worden. Dit wordt onder deze tabel verder uitgelegd. |
| Veld | Hier kan de naam voor deze rij worden ingevuld. In een normaal formulier is dit gelijk ook de naam van het formulier. |
| Rij & Kolom | Hier wordt de positie van het veld bepaald |
| Colspan |
Dit zorgt ervoor dat een veldtype een extra kolom kan gebruiken. Wanneer hier bijvoorbeeld 3 wordt ingevoerd, krijgt het veld 3 kolommen ter beschikking, waardoor het veld meer ruimte krijgt. tip: een colspan neemt eigelijk de plek in van de kolom ernaast. Wanneer hier al een ander veld staat wordt deze opgeschoven, maar als er maar 2 kolommen zijn, valt het uit de tabel. Als een colspan gebruikt wordt, moet ervoor gezorgd worden dat de velden naast hem opgeschoven zijn. |
| Verplicht | Dit zorgt ervoor dat het veld ingevuld moet worden, voordat het formulier opgestuurd kan worden. |
Hierbij zijn een aantal mogelijkheden die onder de kop 'Veldtype' geselecteerd moet worden. Deze opties
zijn als volgt:
| Veldtype | Functie |
| Invoer | Invoer is het meest gebruikte veldtype. Hiermee kan een kleine balk getoond worden waar de gebruiker informatie in kan voeren. |
| Selectielijst |
Hiermee kan een drop-down menu aangemaakt worden, waar de gebruiker een selectie kan maken uit een aantal mogelijkheden die bij het veld 'Waarde' is ingevuld. De opties van de selectielijst worden gescheiden door een ; een selectie lijst kan er dus zo uit zien. Waarde: optie1;optie2;optie3 |
| Checkbox | Dit is een kleine box waar een vinkje in geselecteerd kan worden. Dit kan bijvoorbeeld gebruikt worden om ja te zeggen op een vraag. |
| Radioknoppen | Dit zijn een paar ronden knoppen waar de gebruiker 1 optie kan kiezen uit een set knoppen. Dit kan gebruikt worden om aan te geven of de gebruiker man of vrouw is. |
| Textarea | Dit is een groter tekstveld waar de gebruiker bijvoorbeeld een bericht kan typen. |
| Titel |
Om er voor te zorgen dat een formulier daadwerkelijk in een artikel komt moet deze in het artikel geplaatst worden. Wanneer de locatie in het artikel is bepaald, moet het volgende worden ingevoerd: bij 'form_adv' moet zelf een titel aangemaakt worden en wordt dit ingevuld via het desbetreffende veldtype. |
| Tekst | Dit is een stuk tekst wat in het formulier gezet kan worden. Het veld kan de gebruiker niet aanpassen en fungeert alleen als informatie in het formulier. |
| Lege regel | Dit is een lege regel. Dit kan gedaan worden om het formulier overzichtelijker te maken en ruimte tussen tabellen te laten. |
| Nieuwe tabel | Dit zorgt ervoor dat er een nieuwe tabel wordt aangemaakt. Let op: er moet in deze nieuwe tabel wel door doorgeteld worden met rijen en kolommen! |
Tip: Wanneer radioknoppen of checkboxen geselecteerd zijn, en het is gewenst dat de gebruiker van het
formulier meer opties heeft (bijvoorbeeld ja, nee, misschien), voeg dan voor elke optie een extra rij toen met 'Voeg toe'.
Selecteer bij elke rij hetzelfde veldtype en voer bij 'Veld' dezelfde naam in en klik vervolgens op 'Controle'. Er zal nu
bij het blokje 'Formulier definitie' ook een veld met 'Waarde' komen, waarna de verschillende opties (bijvoorbeeld ja,
nee, misschien) kan worden ingevoerd.
Uiteindelijk kan een formulier er bijvoorbeeld zo uitzien.
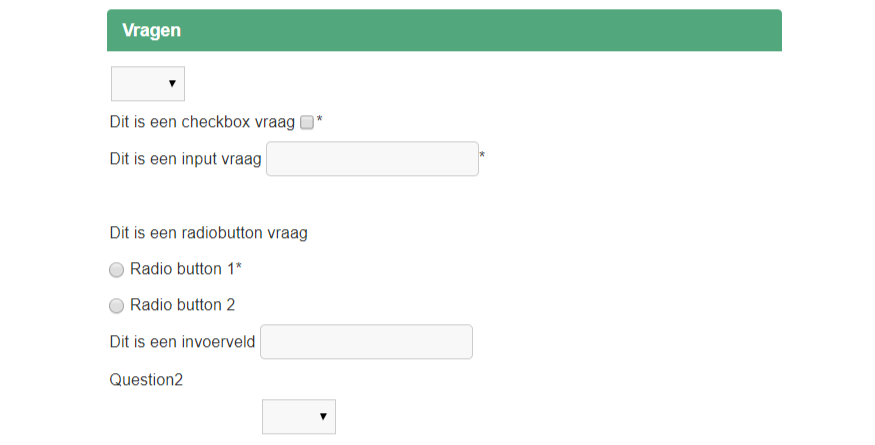
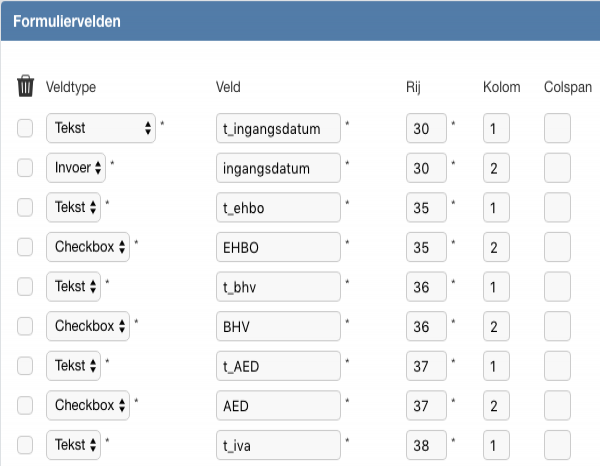
Bestaand formulier kopiëren
Het is ook mogelijk om een bestaand formulier vanuit een ander CMS artikel te kopiëren. Zie: Het kopiëren van formuliervelden in een websiteartikel