Afdrukformulier voor presentielijst
In deze handleiding wordt het maken/aanpassen van papieren presentielijsten besproken.
AllUnited voegt voor alle afdrukformulier types standaard een template toe aan het systeem van de vereniging.
Hier moet de vereniging dan nog enkele minimale aanpassingen in doorvoeren, zoals het logo en adres, om deze in gebruik te kunnen nemen.
Papieren presentielijst aanpassen
Je kunt het bestaande afdrukformulier vinden via menupad: Systeem beheer > Alle Instellingen > Afdrukformulieren en druk op Selecteren.
Hierna wordt het Selectie scherm getoond.
Selecteer het formuliertype "Groepen" en druk op Wijzigen.
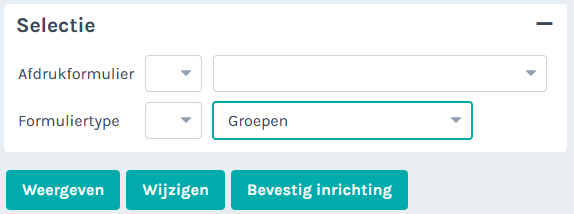
Wanneer er maar één formulier in het systeem staat, dan wordt dit formulier direct geopend in het scherm.
Wanneer er meerdere formulieren van dit type zijn gevonden, dan worden deze eerst in het scherm getoond.
Klik het gewenste afdrukformulier aan om deze te bewerken.
Worden er bij deze keuze/selectie geen afdrukformulieren getoond? Maak dan een helpdeskticket aan en vraag om een afdrukformulier voorbeeld te laten maken voor algemene brieven.
AllUnited zet voor jullie dan een voorbeeld in het systeem. Dit voorbeeld kan je dan zelf naar wens aanpassen.
Afdrukformulier koppelen na bewerken
Afdrukformulieren voor groepen(teams of lessen/cursussen/evenementen) worden gebruikt voor:
- Presentielijsten voor teams en voor cursussen/lessen/evenementen
Via het menupad: Systeembeheer > Alle Instellingen > Afdrukformulier > Groepen Fields kunnen presentielijsten gemaakt worden.
De blokken koptekst, body1, subbody1, body2, subbody2, voettekst en E-mail kunnen worden gebruikt. - Bevestigingen voor inschrijvingen van cursussen/lessen/evenementen
Via het menupad: Systeem beheer > Alle Instellingen > Lestypen* kan per cursustype een bevestigingsdocument ingesteld worden bij het veld "Afdrukformulier" een afdrukformulier gekozen worden. Iedereen die in de les wordt geplaatst krijgt dan bevestigingsmail met als bijlage het afdrukformulier.
Alle blokken kunnen relevant zijn. Dat hangt af van de instellingen van de cursus. Zie: Afdrukformulier bevestiging lessen/cursussen/evenementen
* dit kan per vereniging een andere naam hebben, bijvoorbeeld cursussen of evenementen.
Opbouw van de presentielijst
Het afdrukformulier voor een presentielijst bestaat uit de volgende blokken:
| Blok |
Omschrijving |
| Koptekst | Dit is de kop van het document, dat op elke pagina herhaald wordt. Hier staan bijvoorbeeld de naam van het team, de naam van de les, het logo van de vereniging. |
| Body1 | Dit is de tekst die komt boven de opsomming van alle functies in subbody1. Dit kunnen coaches, docenten, teammanagers etc zijn. |
| Subody1 | Hier worden alle functies die bij een groep horen opgehaald. |
| Body2 | Dit is de tekst die komt boven de opsomming van alle leden in subbody2. Dit kunnen alle spelers van een team of deelnemers aan een les/cursus/evenement zijn. |
| Subbody2 | Hier worden alle spelers van een team of alle deelnemers van een les/cursus/evenement opgehaald. |
| Body3 | Dit is de tekst die komt boven de opsomming van alle workshops in subbody3 |
| Subbody3 | Hier worden alle workshops getoond waarvoor de deelnemer zich heeft ingeschreven. |
| Body4 | Dit is de tekst die komt boven de opsomming van alle introduceés in subbody4. |
| Subbody4 | Hier worden alle introduceës getoond die een deelnemer voor een cursus ook heeft aangemeld. |
| Body5 | Dit is de tekst die komt boven de opsomming van alle onderdelen in subbody5. |
| Subbody5 | Hier worden alle onderdelen getoond waarvoor een deelnemer van een evenement zich heeft ingeschreven. Bijvoorbeeld alle onderdelen van een atletiekwedstrijd. |
| Body6 | Hier wordt de afsluitende tekst van de bevestiging gezet. |
| Voettekst | Dit is een voettekst die op alle pagina's wordt getoond. Dit is optioneel. |
| Als een presentielijst of een cursusbevestiging ook per mail moet worden verzonden, dan moeten de velden hier ook gevuld worden. Als deze velden niet zijn gevuld, wordt er geen mail verstuurd. |
Hieronder worden de volgende onderdelen verder toegelicht:
De code parameters zoals <tab><tabset><font> die gebruikt kunnen worden zijn terug te vinden via Zie: Afdrukformulieren - Parameters
Hier staat de algemene informatie en instellingen van het afdrukformulier.
In de kop komt het afdrukformulier ID te staan. Dit is een volgnummer dat door AllUnited wordt uitgegeven.
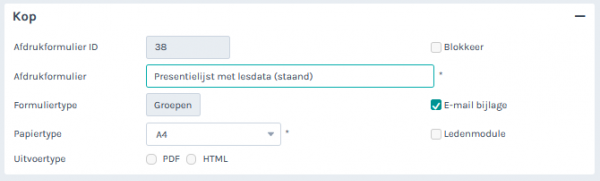
| Veld | Instelling waarde |
| AfdrukformulierID | Dit is een nummer dat door automatisch het systeem wordt uitgeven wanneer een nieuw formulier wordt opgeslagen. |
| Afdrukformulier | Hier zet je de omschrijving van het formulier. |
| Formuliertype | Stel dit in op "Groepen" |
| Papiertype | Hier kan het gewenste papiertype gekozen. Bijvoorbeeld of het document staand of liggend moet zijn. |
In de koptekst komt de naam van de cursus of het team. Deze kop wordt op elke pagina herhaald.
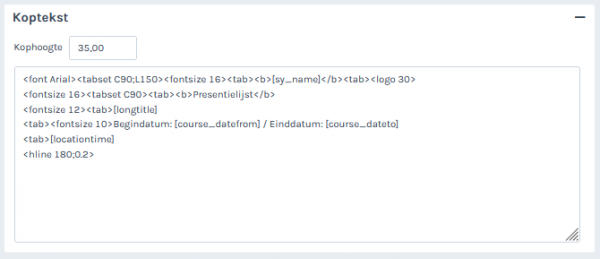
Hier komt de omschrijving van de velden voor de functies. (coaches, docenten etc.)
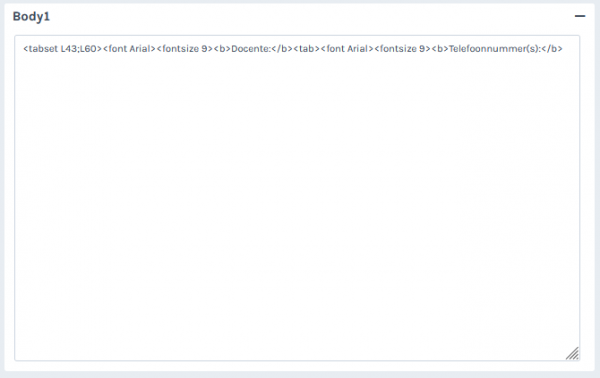
Hier worden de namen van alle functies opgehaald. Er kunnen meerdere functies aan een team of een les gekoppeld zijn.
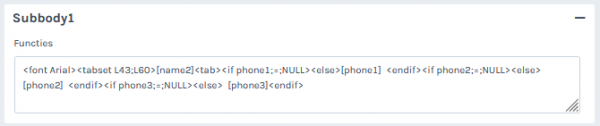
Hier komt de omschrijving van de velden voor de spelers van een team of de deelnemers aan een les/cursus/evenement.
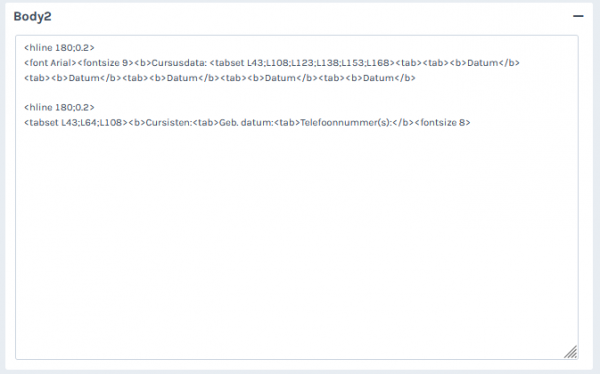
Hier worden de namen van alle spelers van een team of de deelnemers aan een les/cursus/evenement opgehaald.
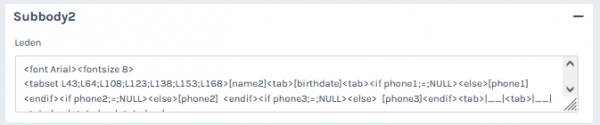
Als het formulier per mail verstuurd moet worden, dan moet ook het blok E-mail nog gevuld worden.
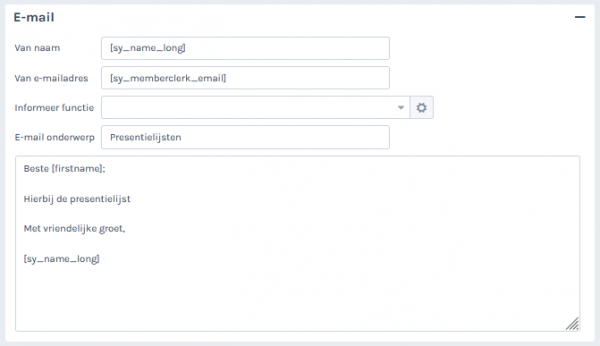
Klik hier voor een overzicht van alle velden die in de verschillende onderdelen beschikbaar zijn.
Hieronder vind je een voorbeeld van een presentielijst.
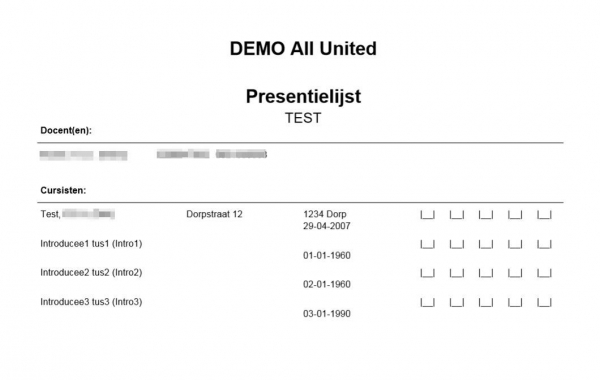
Verzending per mail van de presentielijsten
Wanneer het formulier klaar is kan het verstuurd worden naar trainers/begeleiders via Lessen > Selectie Wizard.
Kies hier de selectie wizard "Docenten alle lessen".
Via "Email" kan je een afdrukformulier selecteren om te versturen van en naar de selectie.
Via "een formulier naar deze selectie" kan je een afdrukformulier kiezen om hier een bestand voor te genereren.
Filteren op docent achternaam in selectie wizard
Het is mogelijk om een filter toe te voegen zodat er op docent achternaam gezocht kan worden. Hiervoor moet dan de selectie wizard aangepast worden.
Dit kan de selectie wizard beheerder op de volgende manier doorvoeren:
Ga naar Lessen > Selectie Wizard. Kies hier de selectie wizard "Docenten alle lessen" en klik bovenin op "Selectie wijzigen".
In het blok "Selectie velden" kan je nu de volgende stappen toepassen:
- Klik op "Voeg toe"om een nieuwe regel aan te maken
- Kies bij Veld de optie "Achternaam (Relaties)"
- Klik op onderaan op "Controle".
Daarna wordt het veld "Selectie-veldtype" zichtbaar voor de nieuwe regel. - Kies als selectie-veldtype de optie "Enkel"
- Klik op "Bewaren en terug"
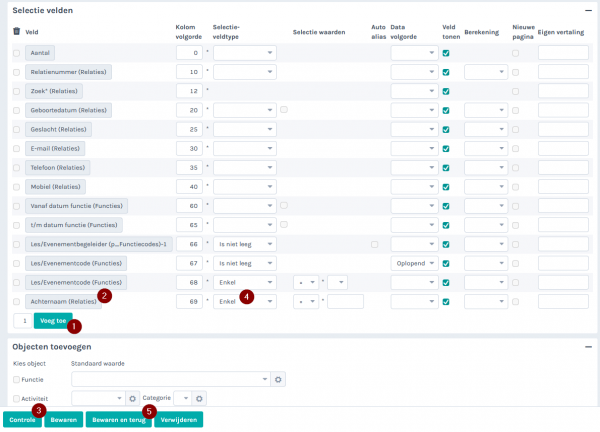
Je kan nu bij de selectie wizard een nieuw filter/zoekoptie toepassen.
Let op! Klik altijd eerst op "Verversen" nadat je een filter hebt ingevuld/aangepast.
Dan pas wordt deze ook toegepast op de selectie.