Formuliervelden
Formuliervelden kunnen gebruikt worden in de volgende onderdelen:
- Website artikelen (Zie: Webformulier)
- Inschrijfformulieren (Zie: Algemeen inschrijfformulier)
- Lessen en/of Evenementen (Zie: Les/Evenementformulier via formulier vragen)
Met formuliervelden kunnen eigen vragen/velden aan een inschrijfformulier of een les toegevoegd worden.
Daarnaast kan met deze formuliervelden een eigen formulier in een website artikel worden gemaakt, indien gebruik wordt gemaakt van de Website module.
Belangrijk om te weten: Uitgebreide formulieren kosten veel tijd om te maken, daarom kunnen alle formulieren altijd gekopieerd worden.
Dit kan in de volgende situaties gedaan worden:
- Een inschrijfformulier kan gekopieerd worden naar een nieuw inschrijfformulier. Zie: Algemeen inschrijfformulier
- Bij een les of evenement is er nog geen kopieermogelijkheid, maar je kan via een ticket vragen of de helpdesk dit voor je kan doen.
- In een nieuw web artikel kan een artikelnummer ingegeven worden waaruit het formulier wordt gekopieerd. Zie: Het kopiëren van formuliervelden in een websiteartikel
Hieronder wordt uitgelegd wat de verschillende opties in onderstaande schermen betekenen.
|
Veldnaam |
Omschrijving |
| Vink de checkbox bij een regel aan om deze te verwijderen wanneer het scherm opgeslagen wordt. | |
| Veldtype |
Er zijn verschillende veldtypes beschikbaar. |
| Veld |
Dit is de naam van het veld. Bij een invoerveld wordt deze veldnaam in de database opgeslagen en kan deze veldnaam ook gebruikt worden in de inschrijfbrief/email. Bijvoorbeeld de veldnaam "Speelsterkte" kan als volgt meegenomen worden in de bevestiging van de inschrijving: [_speelsterkte]. Let op! Het is heel belangrijk om voor dit veld geen hoofdletters, spaties en vreemde tekens te gebruiken! |
| Rij |
Hiermee wordt de (verticale) volgorde in het formulier opgenomen. Tip: Vul de volgorde in met tientallen, dus bijvoorbeeld 10, 20 etc. Dan is het later eenvoudig mogelijk om extra rijen er tussen in toe te voegen. |
| Kolom | Kolom geeft de horizontale volgorde in de rij aan waar het veld moet komen. Je kunt dus bijvoorbeeld 1 rij hebben met 3 kolommen naast elkaar. |
| Colspan |
Als je een brede omschrijving hebt, dan schuiven ook alle invulvelden in de kolom daarachter op qua breedte. Door een brede omschrijving over 3 kolommen te verdelen, blijven de invulvelden goed in beeld. Je doet dit door een 3 in te vullen. Let op! Een colspan instellen is altijd nodig bij veldtype "Textarea", omdat dit een heel breed veld kan zijn. |
| Lengte | Hiermee wordt aangegeven wat de maximale lengte van een veld mag zijn. Bijvoorbeeld 6 of 7 karakters lengte voor een postcode. |
| Waarde |
Dit is de waarde van het veld en deze wordt getoond op het formulier. Is het veld type "Tekst", dan wordt de tekst getoond die hier staat. Is het een "invoerveld", dan wordt een leeg veld getoond. Is het type veld Checkbox dan wordt hier een 1 in een grijsveld getoond. Dit veld is niet aan te passen . Er mogen geen teksten of andere zaken in een Checkbox waarde veld worden opgenomen. |
| Verplicht |
Stel deze optie in als een veld verplicht is om in te vullen. |
| Toevoegen aan inschrijving |
Op het relatiescherm van een relatie staan onderaan de diverse waarden. Het is mogelijk om de invoer van een veld op het inschrijfformulier over te nemen naar de relatiekaart bij de diverse waarden of het veld IBAN-nummer. Daarnaast kan je checkbox velden en of radio button velden koppelen aan een toe te voegen betalingstermijn, activiteit, les of functie. Deze optie is niet mogelijk bij CMS artikelen. Zie onderaan een aantal screenshots als voorbeeld. |
Hieronder worden de verschillende veldtypes besproken:
LET OP: bij veldtypes geen hoofdletters, spaties of leestekens gebruiken uitgezonderd de _ (underscore)
|
Veldtype |
Uitleg |
Belangrijke instellingen |
|
invoer |
Hierbij wordt een invoerveld getoond waarin getypt kan worden. Bijvoorbeeld van welke vereniging iemand eerder lid is geweest. |
Het veld "waarde" moet hierbij leeg blijven. |
|
selectielijst |
Hiermee kun je een keuzelijst aanmaken waaruit 1 item gekozen kan worden. Bijvoorbeeld een keuzelijst met beschikbare functies.
|
Bij "veld" wordt de omschrijving van het veld ingevoerd. Bijvoorbeeld "bestuur;commissie;vrijwilliger;". |
|
checkbox |
Bij een checkbox wordt er een aan vink box getoond die aan/uit gevinkt kan worden. Het waarde veld op het inschrijfformulier heeft de basis instelling 1
|
Checkbox niet aangevinkt: "Waarde " automatisch 0. |
|
radioknoppen |
Bij radioknoppen wordt een lijst met opties getoond waarbij je altijd maar 1 van de opties kunt kiezen. Dit kan bijvoorbeeld een vraag zijn die je belangrijk, neutraal of onbelangrijk vindt.
|
Bij elke antwoord optie moet bij "veld" dezelfde waarde staan. Zo weet het systeem dat de opties bij elkaar horen als keuze groep. |
|
textarea |
Hiermee kun je een blok reserveren voor vrije tekst. Bijvoorbeeld opmerkingen. |
Zet bij een textarea ook altijd de colspan op het maximaal aantal kolommen. |
|
titel |
Dit is de titel van het formulier en komt boven het formulier te staan op regel 1. Dit wordt meestal vetgedrukt getoond. |
|
|
tekst |
Hiermee kan een extra stuk tekst worden toegevoegd in het formulier. Bijvoorbeeld de vraag die bij een invoerveld hoort of extra informatie. |
Vul bij "Waarde" de gewenste tekst in. |
|
Lege regel |
Hiermee wordt een lege regel tussen onderdelen van het formulier ingevoegd. Dit kan een formulier overzichtelijker maken door wat lege ruimte te hebben tussen regels. |
Bij "Waarde" hoeft niets ingevuld te worden. |
|
Nieuwe tabel |
Hiermee is het mogelijk een nieuwe tabel binnen het formulier te plaatsen. Dit kan handig zijn als gebruik wordt gemaakt van een bepaald aantal kolommen, en je in een ander deel van het formulier een ander aantal kolommen wilt gebruiken. |
Voeg type "Nieuwe tabel" toe boven de regels die onder de nieuwe tabel vallen. |
Voorbeelden
Voorbeeld van formuliervelden voor radioknoppen.
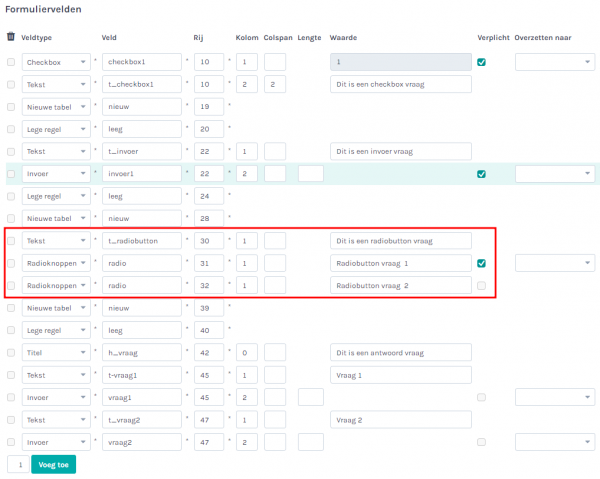
Hieronder een concreet voorbeeld van een inschrijfformulier en het resultaat hiervan op de website.
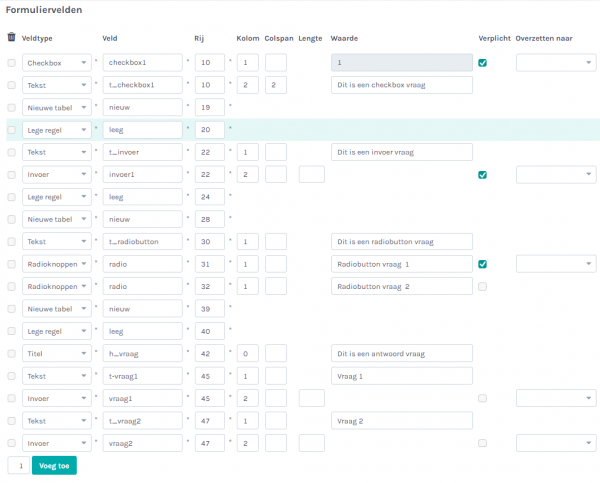
zo kan een formulier op de website eruit zien.
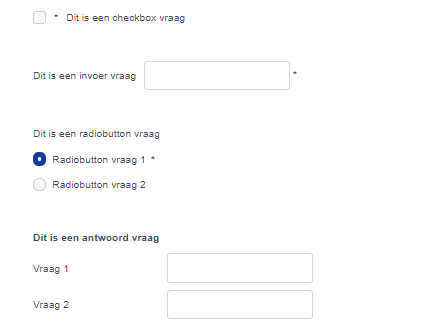
Ingevulde vragen overzetten naar een veld in de relatiekaart of koppelen aan een activiteit, les of functie
Je biedt bijv. de volgende lessen aan bij het inschrijfformulier (dit is wat je ziet aan de websitekant):
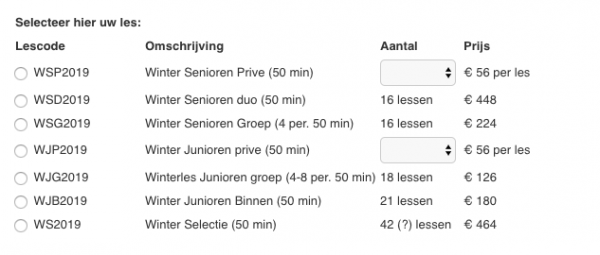
In de backoffice ziet een zo'n regel er als volgt uit:

De koppeling maak je door bij de kolom 'Toevoegen aan inschrijving' op de bijbehorende button 'Tonen' te klikken:
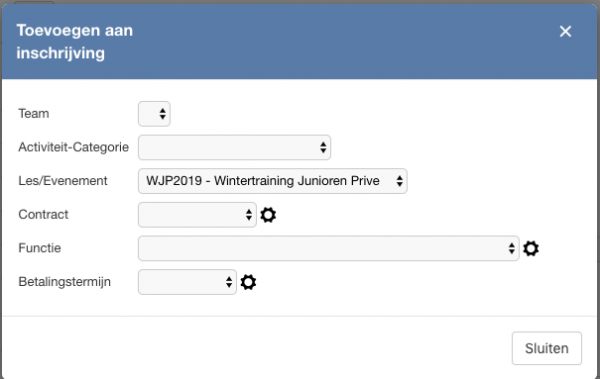
Klik hier voor de volledige handleiding