1 - Introductie
Verenigingen hebben te maken met sponsorcontracten. Binnen AllUnited is het makkelijk om deze sponsorcontracten vast te leggen en dit is vervolgens te innen via het systeem. Het is zelfs mogelijk
om sponsoren te laten inschrijven via het inschrijfformulier.
Voordat sponsorcontracten gemaakt kunnen worden, moeten eerst een aantal zaken nagegaan worden:
- Wat voor soort sponsorcontracten heeft de vereniging?
- Voor welke periodes worden de contracten vastgelegd (maand/kwartaal/jaar etc.) ?
- Bestaan de contracten uit een vast bedrag of is dit flexibel?
- Kan hier een standaard omschrijving gegeven worden of moet dit flexibel zijn?
- Moet er BTW over geheven worden? Zo ja, hoeveel?
- Is er een contracttype, waar je mensen voor wilt in kunnen laten schrijven?
Vanuit deze basis kunnen vervolgens sponsorcontracten opgesteld worden. Dit wordt in de volgende
paragrafen verder uitgelegd.
2 - Stap 1: Basisinstellingen inregelen
Wanneer de initiële vragen, zoals besproken in de introductie, zijn beantwoord, kunnen contracten gemaakt worden in het systeem.
Stap 1: Basisinstellingen vastleggen
Stel deze in binnen AllUnited. Navigeer naar [Contracten] > [Instellingen].
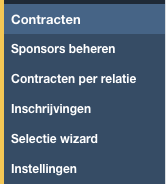
Volgend scherm wordt dan getoond:
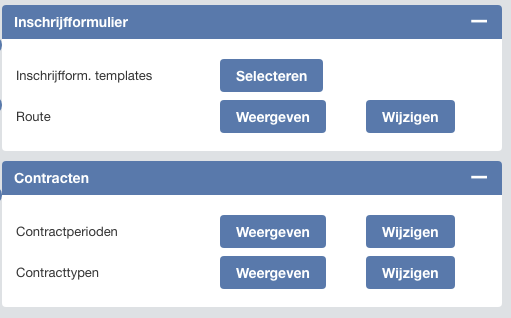
Begin met het aanmaken van de periodes. Klik hiervoor op de knop 'Wijzigen' onder het blok 'Contracten' en in het veld 'Contractperioden'. Volgend scherm wordt dan getoond:
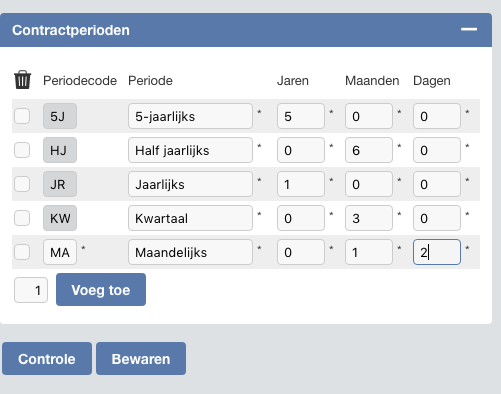
Vul een logische code in, geef de periode aan en stel de hoeveelheid jaren/maanden/dagen in die de periode moet beslaan. Moeten er meerdere periodes ingevuld worden, klik dan op 'Voeg toe'. Na het aanmaken, klik op 'Bewaren' en klik vervolgens op 'Wijzigen' bij 'Contracttypen'. Volgend scherm wordt dan getoond:
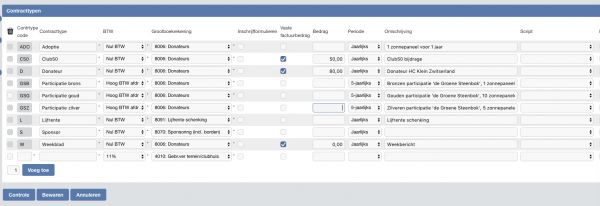
Vul eerst een logische code in voor het type contract, geef daarna deze een contractnaam (max. lengte 20 tekens), selecteer de BTW die hierover betaald moet worden, koppel het aan de juiste grootboekrekening, geef aan of het om een vast factuurbedrag gaat door de checkbox onder ‘Vast factuurbedrag’ in te vullen. Vul alleen het
bedrag in als het om een vast bedrag gaat in de kolom daarnaast, anders is dit overbodig. Selecteer dan de standaard periode die een dergelijk contract beslaat en vul de omschrijving in als je deze vast wilt mee nemen als omschrijving bij de later te innen factuur van het contract.
Volledige handleiding over sponsorcontracten beheren
3 - Stap 2: Een inschrijfformulier maken
Stap 2: Een inschrijfformulier maken
Wanneer de basisinstellingen ingevoerd zijn, kunnen inschrijfformulieren gemaakt worden, zodat mensen zich voor een bepaald contract of sponsortype kunnen inschrijven. Navigeer naar [Contracten] >
[Instellingen] > [Inschrijfform. templates] > [Selecteren] . Het volgende scherm wordt dan getoond:
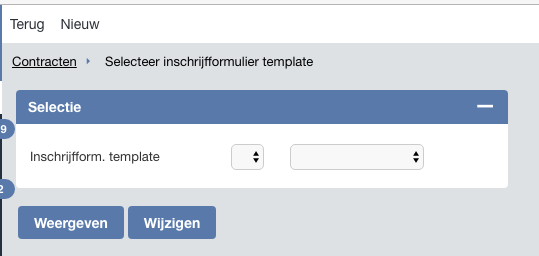
Er vanuit gaande dat een formulier nog niet bestaat, klik op 'Nieuw', links bovenin het scherm. Volgend scherm wordt dan getoond waar alles ingevuld kan worden:
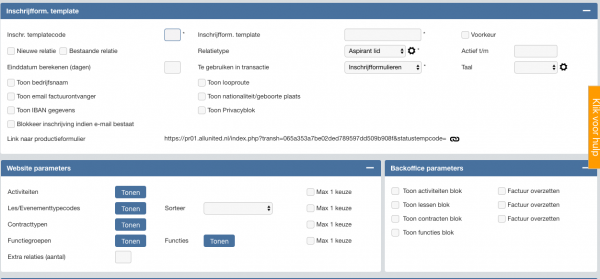
In het blok 'Inschrijfform. template' moet een logische tweecijferige code ingevuld worden, waarna het formulier een herkenbare naam moet krijgen (max. 20 tekens). Vervolgens kan de checkbox bij 'Nieuwe relatie' geselecteerd worden, als het ook mogelijk moet zijn dat niet-leden zich kunnen inschrijven en selecteer dan het relatietype die deze persoon moet krijgen na aanname. (bijv. sponsor of donateur). Ook kan de checkbox bij 'Bestaande relatie' worden geselecteerd. In dat geval kunnen leden zich inschrijven nadat ze ingelogd zijn op de website. Verder is het handig om de checkbox bij het veld 'Toon bedrijfsnaam', 'Toon IBAN gegevens' en 'Toon email factuurontvanger' aan te vinken.
In het blok Website parameters kan je dan op de button Contracttypen klikken, waar je de kiezen sponsorcontracttypen kan selecteren om me te nemen in het formulier. In het blok daarnaast "Backoffice parameters" vink je 'Toon contracten blok' aan, zodat dit getoond wordt in de backoffice bij de ingezonden formulieren.
worden.
Hieronder een voorbeeld van een dergelijk blok:
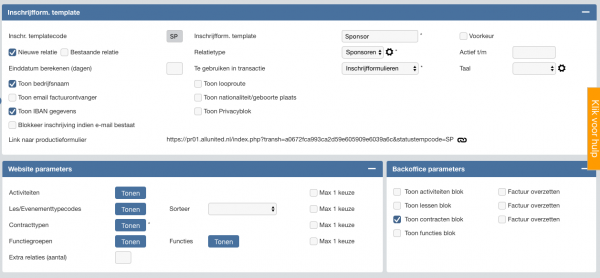
Onderin het bovenste blok is een link te zien naar het formulier dat aangemaakt wordt. Wanneer op 'Bewaren en terug' wordt geklikt, en vervolgens de template weer geopend wordt, kan door middel van de link gezien worden hoe het formulier eruit ziet.
Verder is er nog een ander blok aanwezig: 'Status'. Het belangrijkste veld om eventueel in te vullen is 'Pasfoto'. Wanneer het gewenst is dat de donateur een foto bijvoegt op de website dan kan dit door in het selectieveld 'Verplicht' of 'Niet verplicht' in te vullen. Daarnaast staat een statuskolom. Aan deze statussen kunnen bevestigingen gekoppeld worden en kan er worden aangegeven welke functionaris een notificatie van inschrijving moet krijgen. Wanneer bij de status 'Nieuw' deze zaken wordt geselecteerd dan wordt dit getriggerd op het moment van het versturen van de inschrijving. Om gebruik te maken van een bevestiging van inschrijving, dan moet deze waarschijnlijk nog aangemaakt worden. Navigeer hiervoor naar [Relaties] > [Instellingen] > [Afdrukformulieren]. Zorg dat de bevestiging gemaakt wordt voor formuliertype 'Inschrijfbrief'.
Een voorbeeld van de invulling van dit blok is hieronder te zien.

Blok 'Inschrijfformulier route'
In dit blok kan een route aangemaakt worden dat een dergelijk formulier kan afleggen. Van belang is dat er minimaal één route is vastgelegd, anders werkt het formulier niet. Zie hieronder hoe de invulling van het blok plaatsvindt.

Blok 'Formuliervelden'
Hier hoeft niets ingevuld te worden, maar hier zouden extra vragen vastgelegd kunnen worden voor de inschrijving, bijvoorbeeld:
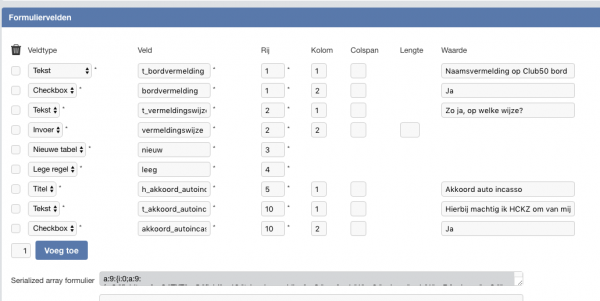
Klik op 'Bewaren' of 'Bewaren en terug' als alles ingevuld is.
4 - Stap 3: Inschrijfformulier koppelen in de website
Stap 3: Inschrijfformulier koppelen in de website (bij Managerpakket)
Om een inschrijfformulier te koppelen in de website, navigeer naar [Website] > [Pagina's]. Het volgende scherm wordt dan getoond:
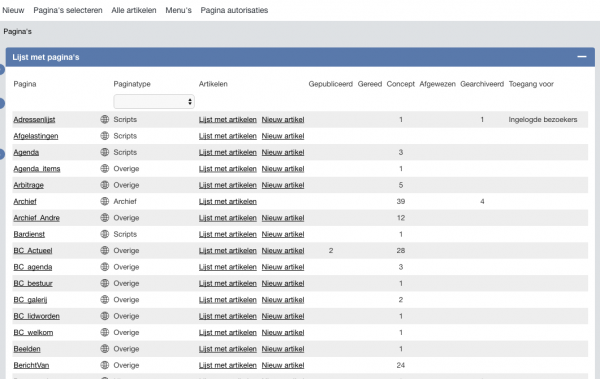
Klik hier op 'Nieuw' bovenin het scherm. Het volgende scherm wordt getoond:
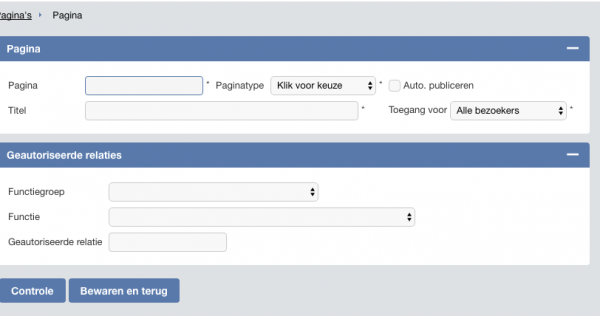
Vul nu de paginanaam in (let op: dit moet aaneengesloten zijn), selecteer het paginatype ‘Backoffice’ en geef de pagina een titel zoals:

Klik hierna op 'Controle'. Het scherm zal hierdoor veranderen:
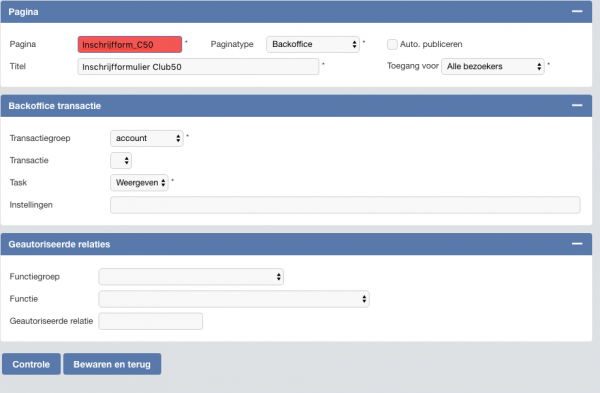
In het blok 'Backoffice transactie' kunnen verschillende velden ingevuld worden. Selecteer bij deze velden het volgende:
- Transactiegroep: Club
- Transactie: Application1
- Task: Nieuw
- Instellingen: statustempcode="Code formulier", dus bijv. statustempcode=50
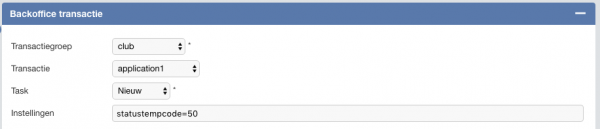
Klik vervolgens op 'Bewaren en terug'. Zoek nu in de paginalijst deze pagina op:
![]()
Klik hier op het wereldbolletje ![]() , dan kan de pagina bekeken worden. Dit kan dan in de site gezet worden als link of in het menu.
, dan kan de pagina bekeken worden. Dit kan dan in de site gezet worden als link of in het menu.
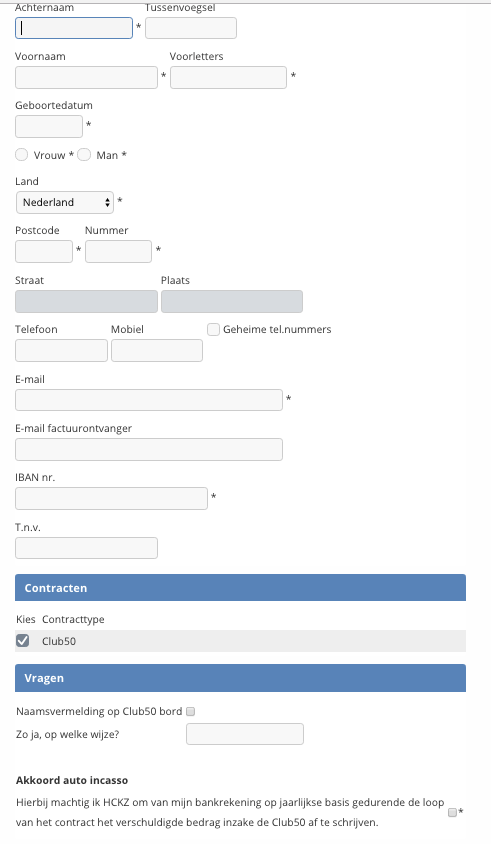
5 - Stap 4: Contracten toevoegen aan de relatie
Stap 4: Contracten toevoegen aan de relatie
Contracten toevoegen aan de relatie kan op drie manieren.
- Via [Contracten] > [Inschrijvingen]: Voor sponsoren die zichzelf hebben ingeschreven of om zelf een sponsor toe te voegen
- Via [Contracten] > [Sponsors beheren]: Voor aanpassen gegegevens/toevoegen contracten bestaande sponsors
- Via [Contracten] > [Contracten per relatie]: Voor toevoegen contracten bij andere relatietypes
5.1 - Sponsors aanmaken via inschrijvingen
Via het inschrijfformulier als hier gebruikt van wordt gemaakt. Deze komen binnen bij [Contracten] > [Inschrijvingen]. Je krijgt dan het volgende scherm te zien.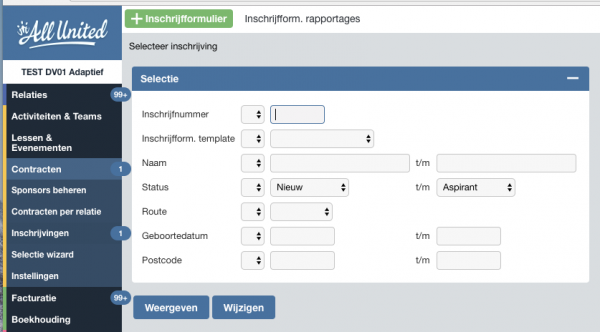
Zelf iemand inschrijven
Je kan via deze weg ook zelf nieuwe sponsoren toevoegen door bovenin op de tab '+ Inschrijfformulier' te klikken. Vul hier alle nodige zaken in en klik op Aannemen.
Iemand heeft zichzelf ingeschreven
Als je klikt op 'Wijzigen' dan krijg je alle nieuwe inschrijvingen en inschrijvingen die in behandeling zijn te zien. Als er maar één inschrijfformulier staat met een van deze statussen, kom je daar gelijk in te staan.
Als iemand zich heeft ingeschreven kan diegene aangenomen worden door op 'Aannemen' te klikken. Houd daarbij het volgende in acht:
- Check vooraf de ingevulde gegevens.
- Check of de relatie niet al bestaat. Dit wordt aangegeven via de gele balk bovenin het scherm. Zo ja, vul dan het bijbehorende relatienummer in het veld ‘relatienummer’ en zorg dat het oorspronkelijke relatietype geselecteerd staat.
- Check of de juiste contractinformatie toegevoegd staat. Zo niet, dan kan dit nog handmatig toevoegen.
- Check of dat datum van aanmelding ook de datum van contractingang is. Zo niet pas dan de datum bovenaan aan.
5.2 - Sponsors beheren
Neem het pad [Contracten] > [Sponsors beheren].
Gebruik deze weg bij bestaande relaties gekoppeld aan contracten. Je ziet daar het volgende scherm: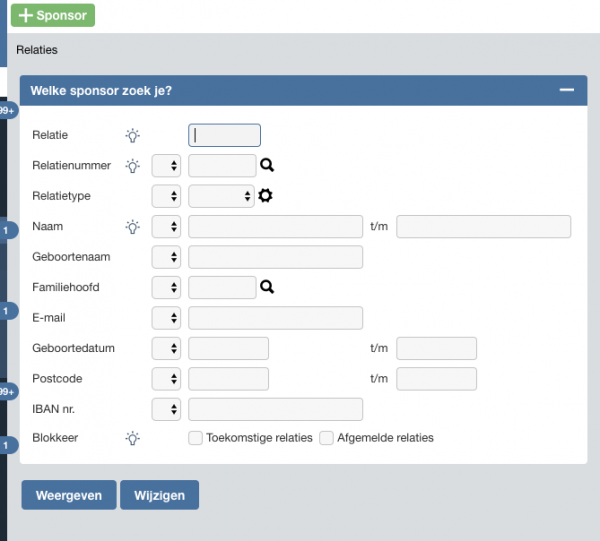
Als je op de button Wijzigen klikt zie je hier alle relaties (meestal alleen Sponsoren) terug, waarbij ingesteld staat dat deze relaties 'Contracten' hebben (Dit kan je zien via [Relaties] > [Instellingen] > Blok relaties > [Relatietypes]). Zie je hier niets terug, dan staat het niet goed ingesteld. Schiet dan een helpdeskticket in, dan zorgen wij dat dit goed ingesteld wordt.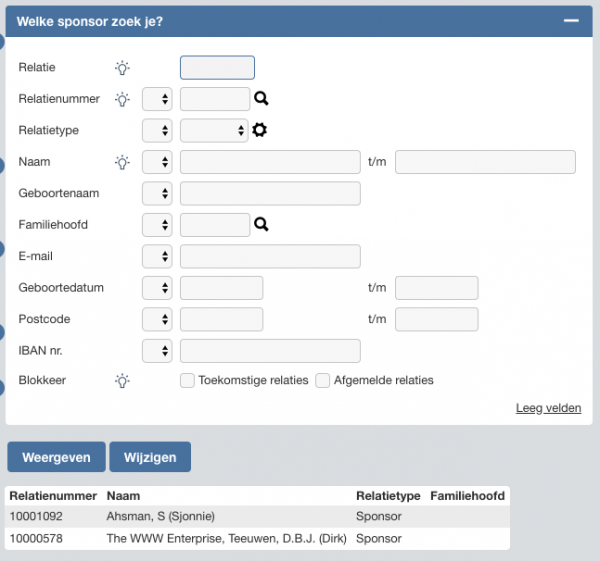
Klik op de naam van de sponsor waar je een contract wilt aanmaken of aanpassen. Vervolgens kom je in de bijbehorende relatiekaart terecht. Hier kan je de NAW-gegevens en betaalgegegevens aanpassen. 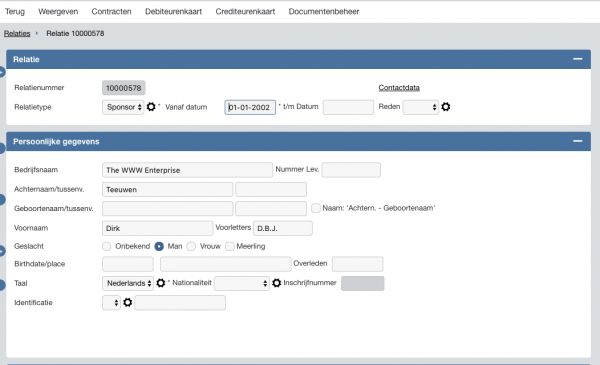
Voor het aanpassen/aanmaken van het contract zelf, klik je op het tabblad Contracten. 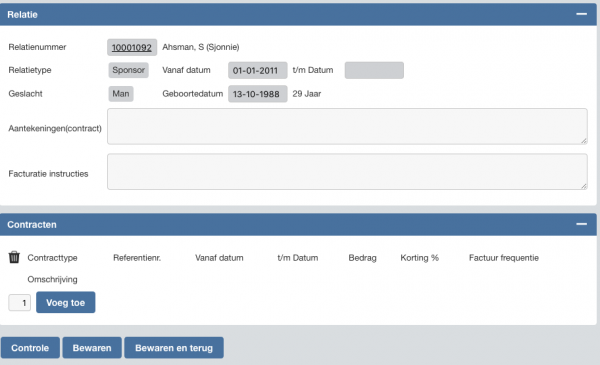
Daar klik je dan op Voeg toe. Daar kan je dan het juiste contracttype toevoegen. Klik vervolgens eerst voor de zekerheid op de button 'Controle'. Als er voor ingevulde zaken zijn bij een dergelijk contracttype, dan zullen deze automatisch gevuld worden. Zorg verder dat je bij de 'Vanaf datum' een datum invult vanaf wanneer daadwerkelijk gefactureerd moet worden. Stel bijv. dat het contract al in 2013 is gestart en je hebt de facturatie hiervoor altijd op andere wijze gedaan, en je vult hier nu 2013 als startdatum in, dan zal het systeem ook alle voorgaande jaren in rekening gaan brengen. Vul als laatste (afhankelijk van het contracttype) alle verdere benodigde informatie in en klik op 'Bewaren' of 'Bewaren en terug'.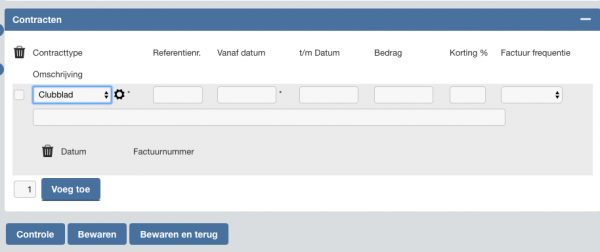
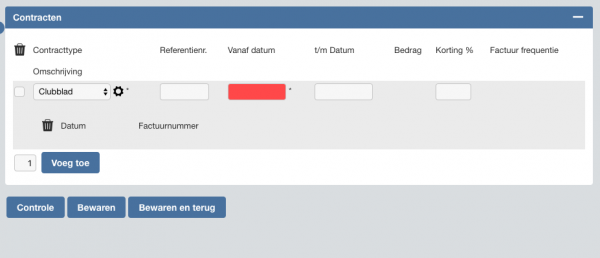
P.S. Bovenin bovenstaande schermen kan je mits je de juiste rechten hebt de Debiteuren en/of Crediteurenkaart inzien, om te kijken of er nog openstaande posten zijn bijvoorbeeld. Ook zie je de tab 'Documentenbeheer' daar staan. Daar zou je bijv. het getekende sponsorcontract (als jullie daarmee werken) als pdf kunnen opslaan. Of bijv. de bevestiging van inschrijving, als pdf kunnen toevoegen.
5.3 - Sponsorcontracten toevoegen aan andere relatietype
Via [Contracten] > [Contracten per relatie].
Gebruik deze weg als je bij iemand die een ander relatietype heeft dan 'Sponsor' een contract moet toevoegen. Bijvoorbeeld een lid die iets wil sponsoren. Als je hierop klikt dan krijg je het volgende scherm te zien.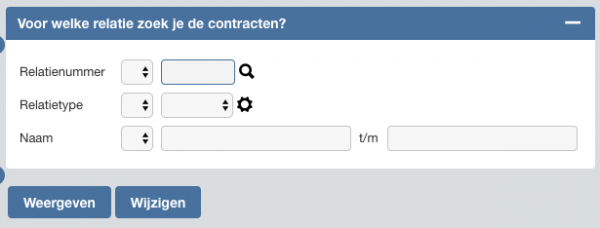
Via het vergrootglas bij Relatienummer kan je zoeken naar het lid. Als je daarop klikt volgt een pop-up, via welke je op verschillende manieren kunt zoeken. 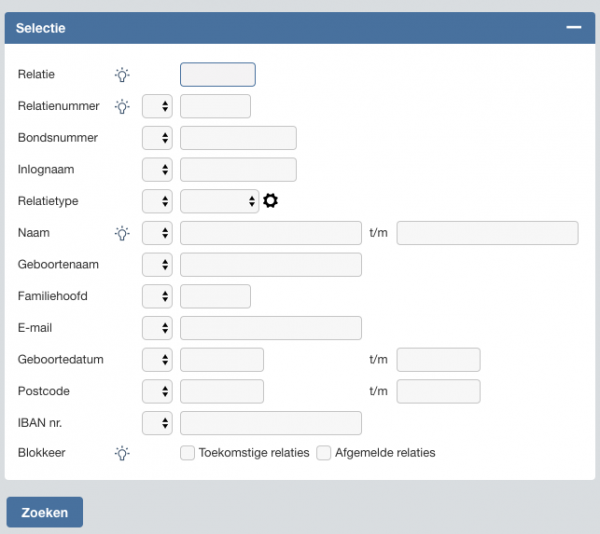
Klik vervolgens op zoeken. Daaronder verschijnt dan als het goed is de naam die je zoekt. Klik hierop. Het relatienummer verschijnt dan in het veld Relatienummer. Klik vervolgens op Wijzigen. Volg voor de rest de procedure als beschreven bij 'Sponsors beheren': Zie: 5.2 - Sponsors beheren.
6 - Rechten toekennen aan de sponsorbeheerder(s)
Rechten toekennen, zodat de sponsorcommissie volledig zelfstandig het sponsorbeheer kan doen?
Maak dan eerst het volgende gebruikersprofiel aan, zoals weergegeven in het volgende screenshot (Pad: [Systeembeheer] > [Alle instellingen] Blok algemeen > [Gebruikersprofielen] > Selecteren > Klik bovenin op groene button '+ Gebruikersprofiel')
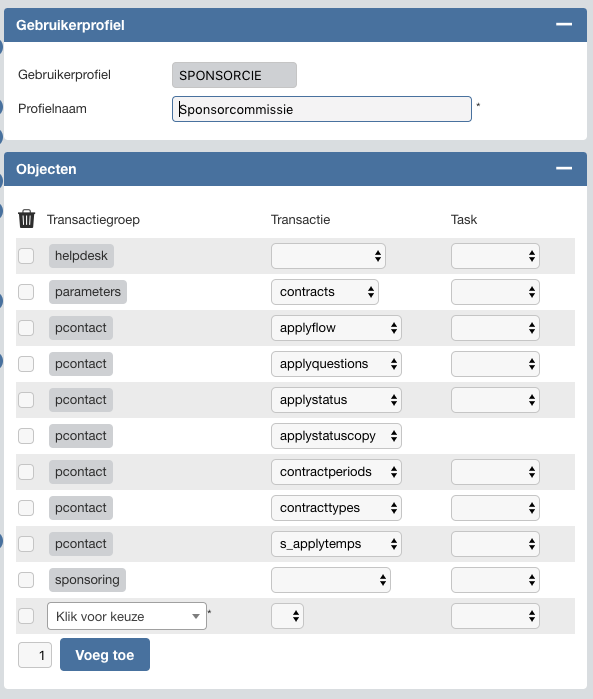
Maak vervolgens nog het volgende profiel aan voor het beheren van de selectie wizard bij de sponsormodule:
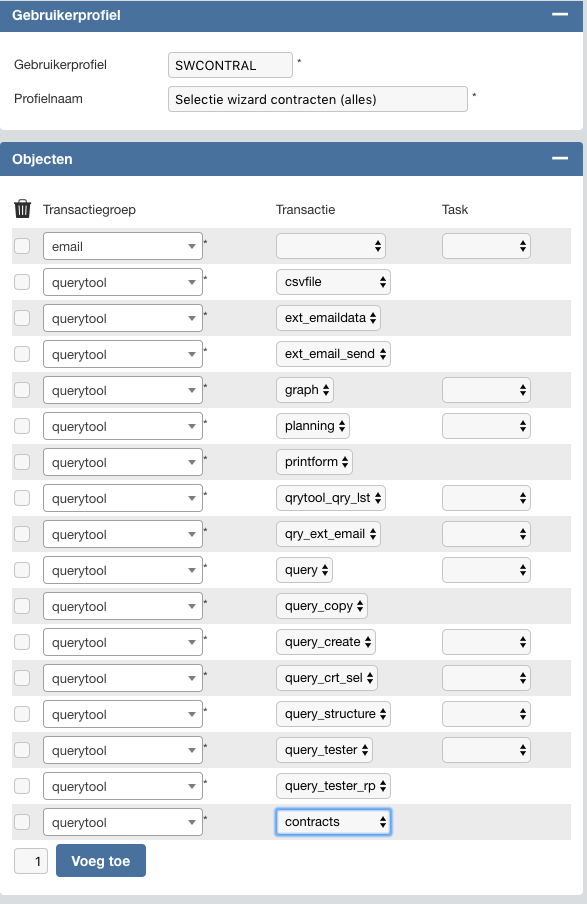
Wil je de sponsorcommissie ook rechten geven om zelf een pagina te kunnen maken voor het inschrijfformulier op de website, eigen sponsorpagina's laten aanmaken en artikelen hierop beheren, houd dan het volgende profiel aan (Koppelen in het menu zelf, zal wel via de webmaster moeten gaan):
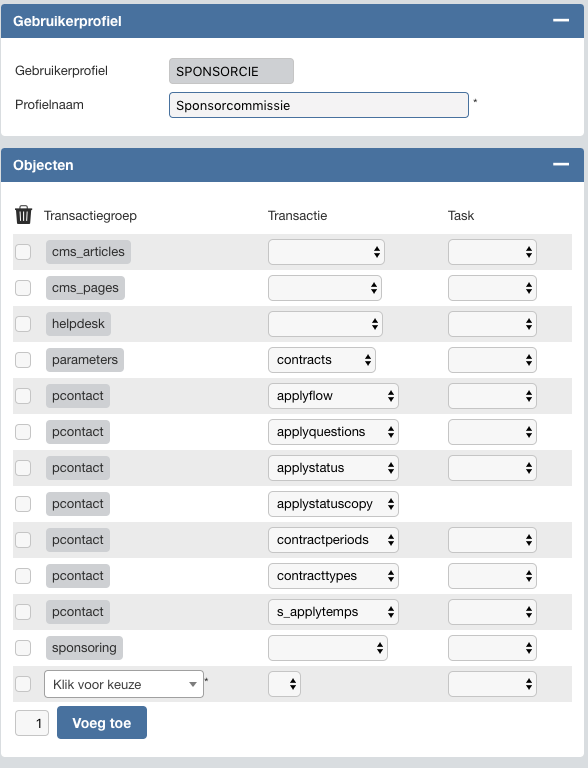
Let wel, de sponsorbeheerder kan dan ook bij alle andere pagina's. Wil je dit niet, laat het koppelen van het inschrijfformulier en eventuele sponsorpagina's over aan de webmaster en geef de sponsorcommissie bijvoorbeeld rechten aan de voorkant van de website om hier artikelen te plaatsen. Dit doe je via [Website] > [Pagina's]. Klik op de pagina waar je ze die rechten wil geven en stel het bijv. zo in als hieronder:
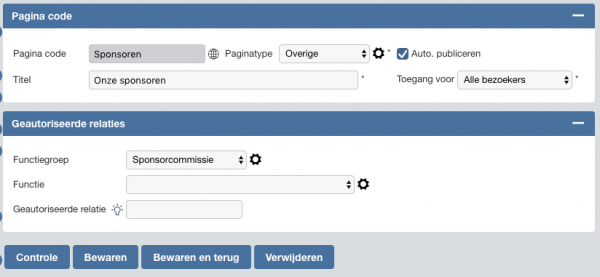
Auto publiceren staat hier aangevinkt. Dit houdt in dat gemaakte/gewijzigde artikelen op deze pagina zonder tussenkomst van de webmaster geplaatst kunnen worden. In bovenstaande scherm is iedereen geautoriseerd een artikel te plaatsen op deze pagina die onder de functiegroep Sponsorcommissie valt. Je kan het ook beperken tot 1 functie of 1 of meer relaties die geen functie hebben. Dat laatste doe je door de relatienummers ';' gescheiden bij het veld 'Geautoriseerde relatie' in te vullen.
Als de geautoriseerde relaties nu een artikel willen plaatsen op deze pagina, moeten ze deze pagina via de website (ingelogd) benaderen. Dan kunnen ze vanuit deze pagina de artikelen bewerken of nieuwe artikelen plaatsen.
Geef deze profielen nu aan de gebruikers die namens de sponsorcommissie de administratie gaan beheren in combinatie met het profiel Helpdesk vervolgens via het pad [Systeembeheer] > [Gebruikers]
